Hur kan man förhindra antalet steg när du använder Autofyll genom att dra i Excel?
Exempelvis fylls cellen A2 med KTE00251, och du måste fylla nedan celler med samma innehåll i den här cellen. När vi drar ner Cell A2: s AutoFill-handtag, ökar antalet automatiskt (se skärmdump nedan). Så finns det något sätt att förhindra att antalet ökar när du använder Autofyll i Excel. Metoden nedan hjälper dig att få det gjort.
- Förhindra nummerökning när du använder Autofyll med snabbtangent
- Förhindra nummerökning med Fill-funktionen
- Förhindra nummerökning med Kutools för Excel

Förhindra nummerökning när du använder Autofyll med snabbtangent
Antalet kommer inte att öka automatiskt om vi håller ner ctrl när du drar handtaget AutoFill i Excel.
I vårt fall, välj Cell A2; håll ner ctrl för att ändra markören till ett dubbelkors![]() ; och dra sedan AutoFill-handtaget ner till cellerna efter behov.
; och dra sedan AutoFill-handtaget ner till cellerna efter behov.
Och nu nedan fylls cellerna med innehållet i den första cellen exakt utan att antalet automatiskt ökas. Se skärmdump nedan:

Fyll enkelt tomma celler med värden ovan / under / höger / vänster i Excel
Kutools för Excel Fyll tomma celler verktyget kan hjälpa Excel-användare att enkelt fylla alla tomma celler med värden över / under / höger / vänster i ett angivet intervall. Detta verktyg stöder också att fylla tomma celler med en fast textsträng eller ett fast nummer.
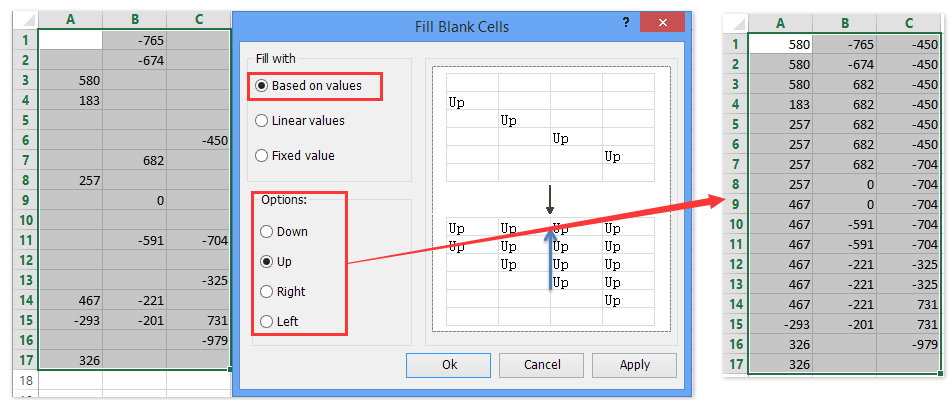
Förhindra nummerökning med Fill-funktionen
Du kan också använda Excels Fill-funktion för att fylla nedan tomma celler med den första cellens innehåll utan att antalet automatiskt ökas i Excel. Gör så här:
Välj cellen med innehåll och under tomma celler och klicka Hem > Fyll > Ner. Se skärmdump:

Och nu nedan fylls tomma celler med den första cellens innehåll exakt utan att antalet ökas automatiskt. Se skärmdump:

Förhindra nummerökning med Kutools för Excel
Om du har Kutools för Excel installerat kan du använda det Fyll tomma celler verktyg för att enkelt förhindra att antalet ökar i Excel. Gör så här:
Kutools för Excel - Superladda Excel med över 300 viktiga verktyg. Njut av en fullfjädrad 30-dagars GRATIS provperiod utan behov av kreditkort! Hämta den nu
1. Markera cellen med innehåll och under tomma celler och klicka Kutools > Insert > Fyll tomma celler.

2. I dialogrutan Fyll tomma tomma celler, kontrollera Baserat på värden alternativet i Fyll med avsnitt, kolla på Ner alternativet i Tillbehör avsnittet och klicka på Ok knapp.
Och nu nedan fylls tomma celler med den första cellens innehåll exakt utan att antalet ökas automatiskt. Se skärmdump:

Anmärkningar: Detta Fyll tomma celler verktyget stöder också att fylla cellinnehållet till vänster tomma celler eller ovanför tomma celler. Se skärmdump nedan:

Kutools för Excel - Superladda Excel med över 300 viktiga verktyg. Njut av en fullfjädrad 30-dagars GRATIS provperiod utan behov av kreditkort! Hämta den nu
Demo: Förhindra antalökningar vid fyllning med upp eller vänster cellvärden
Relaterade artiklar:
Bästa kontorsproduktivitetsverktyg
Uppgradera dina Excel-färdigheter med Kutools för Excel och upplev effektivitet som aldrig förr. Kutools för Excel erbjuder över 300 avancerade funktioner för att öka produktiviteten och spara tid. Klicka här för att få den funktion du behöver mest...

Fliken Office ger ett flikgränssnitt till Office och gör ditt arbete mycket enklare
- Aktivera flikredigering och läsning i Word, Excel, PowerPoint, Publisher, Access, Visio och Project.
- Öppna och skapa flera dokument i nya flikar i samma fönster, snarare än i nya fönster.
- Ökar din produktivitet med 50 % och minskar hundratals musklick för dig varje dag!
