Hur låser du skärmen för att förhindra rullning i Excel-kalkylblad?
Normalt kan du rulla rullningslisten till valfri riktning på kalkylbladet, men ibland måste du blockera rullning och hålla kalkylskärmen upp till ett visst område-A1: M100, till exempel. Hur kan du avsluta det här jobbet snabbt och enkelt i Excel?
Lås arbetsbladets skärm för att förhindra rullning genom att ställa in egenskaperna manuellt
Lås arbetsbladets skärm för att förhindra rullning med VBA-kod
Lås arbetsbladets skärm för att förhindra rullning med Kutools för Excel med ett klick
Lås arbetsbladets skärm för att förhindra rullning genom att ställa in egenskaperna manuellt
Egentligen kan du gå till Våra Bostäder rutan för att ställa in ScrollArea till din behovsintervalladress. Gör så här:
1. Gå till kalkylbladet som du vill låsa skärmområdet.
2. Klicka sedan på Utvecklare > Våra BostäderI Våra Bostäder dialogruta, ange adressadress (A1: M100) du behöver i ScrollArea textruta, se skärmdump:
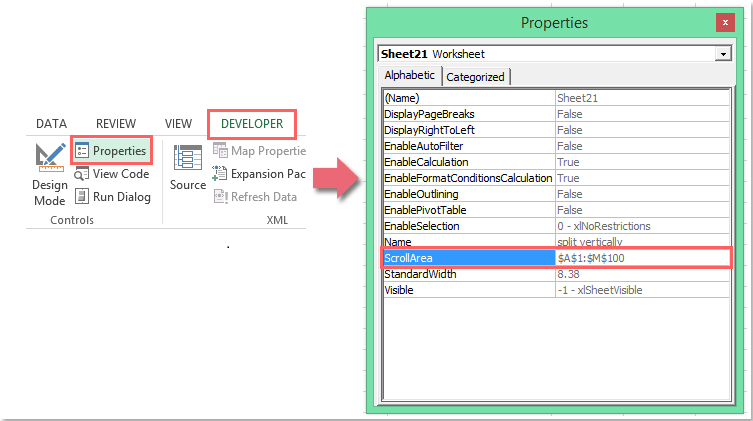
3. Stäng sedan Våra Bostäder rutan, och nu är du begränsad till att klicka eller bläddra till cellerna utanför det intervall som du har angett i Våra Bostäder dialog.
Anmärkningar:
1. Celladressen du anger måste vara ett sammanhängande intervall.
2. Om du vill rensa rullningslåset behöver du bara ta bort intervalladressen från Egenskaper för ScrollArea i ovanstående steg 2.
3. Den här inställningen blir ogiltig när du öppnar arbetsboken nästa gång.
tips: Om Utvecklare fliken visas inte i ditt band, du kan se det här Hur visar / visa fliken utvecklare i Excel 2007/2010/2013 Ribbon? artikel för att visa det.
Lås arbetsbladets skärm för att förhindra rullning med VBA-kod
Här är också en enkel kod för dig att lösa detta jobb, gör så här:
1. Håll ner ALT + F11 nycklar för att öppna Microsoft Visual Basic för applikationer fönster.
2. Klicka Insert > Modulernaoch klistra in följande kod i Modulerna Fönster.
VBA-kod: Lås skärmen för att förhindra rullning
Private Sub Workbook_Open()
Sheets("Sheet1").ScrollArea = "A1:M100"
End Sub
3. Tryck sedan på F5 för att köra den här koden, och ditt bläddringsområde för det angivna arket och intervallet har ställts in.
Anmärkningar:
1. I ovanstående kod, Sheet1 är kalkylbladet och A1: M100 är det cellområde som du bara vill använda, kan du ändra dem efter dina behov.
2. För att avbryta låsningen av kalkylbladet, använd följande kod:
VBA-kod: Avbryt låsningen av kalkylbladet
Private Sub Workbook_Open()
Sheets("Sheet1").ScrollArea = ""
End Sub
Lås arbetsbladets skärm för att förhindra rullning med Kutools för Excel med ett klick
Om du har Kutools för Excel, med dess Ställ in rullningsområde verktyget kan du snabbt låsa och dölja andra riktningar utanför det valda intervallet med bara ett klick.
| Kutools för Excel : med mer än 300 praktiska Excel-tillägg, gratis att prova utan begränsning på 30 dagar. |
När du har installerat Kutools för Excel, gör så här:
1. Välj det intervall som du bara vill använda och klicka sedan på Kutools > Visa gömma > Ställ in rullningsområde, se skärmdump:

2. Och bara dina valda celler kan användas, andra är dolda och inaktiverar för visning eller redigering. Se skärmdump:

Notera: Klicka på för att visa andra celler Kutools > Visa gömma > Ta bort alla intervall, se skärmdump:

Ladda ner och testa gratis Kutools för Excel nu!
Demo: Lås arbetsbladets skärm för att förhindra rullning med Kutools för Excel med ett klick
Bästa kontorsproduktivitetsverktyg
Uppgradera dina Excel-färdigheter med Kutools för Excel och upplev effektivitet som aldrig förr. Kutools för Excel erbjuder över 300 avancerade funktioner för att öka produktiviteten och spara tid. Klicka här för att få den funktion du behöver mest...

Fliken Office ger ett flikgränssnitt till Office och gör ditt arbete mycket enklare
- Aktivera flikredigering och läsning i Word, Excel, PowerPoint, Publisher, Access, Visio och Project.
- Öppna och skapa flera dokument i nya flikar i samma fönster, snarare än i nya fönster.
- Ökar din produktivitet med 50 % och minskar hundratals musklick för dig varje dag!
