Hur infogar jag bakgrundsbilder bakom celler i Excel?
Om du antar att du har ett ark med lite data, för att få ett levande och intressant utseende, vill du infoga en färgstark bakgrund bakom cellerna som visas nedan.
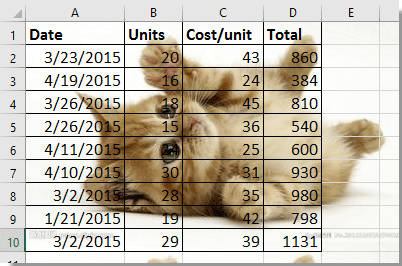
Infoga bakgrund bakom celler med bakgrundsfunktion
Det finns en bakgrundsfunktion som kan infoga bilden bakom celler i det aktiva kalkylbladet.
1. klick Sidan Layout > Bakgrund. Se skärmdump:
2. Sedan a Infoga bilder dialogrutan dyker upp och klicka på Bläddra knappen bredvid Från en fil, välj sedan en bild som du vill ställa in som bakgrund i en mapp i Ark bakgrund dialog. Se skärmdump:

3. klick Insert. Och bakgrundsbilden har infogats bakom celler.
Dricks: Klicka på för att ta bort bakgrunden Sidan Layout > Radera bakgrund.
Infoga bakgrund bakom celler med Kutools för Excel
Faktiskt, om du har Kutools för Excel kan du infoga en bild som vattenstämpel som också placeras bakom dataceller.
| Kutools för Excel, med mer än 300 praktiska funktioner, gör dina jobb enklare. | ||
När du har installerat Kutools för Excel, gör så här:(Gratis nedladdning Kutools för Excel nu!)
1. klick Kutools > Insert > Infoga vattenstämpel. Se skärmdump: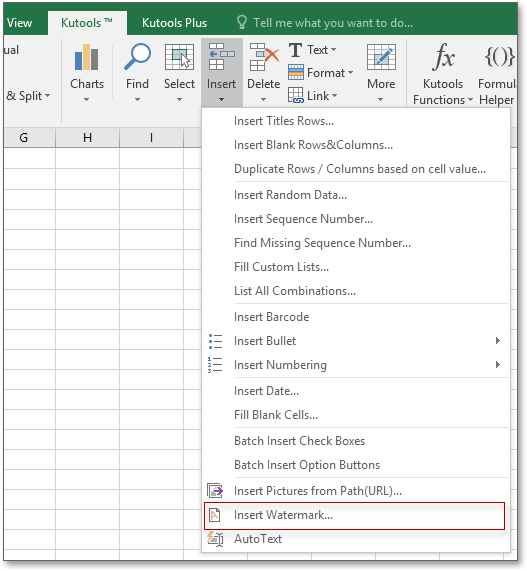
2. I Infoga vattenstämpel dialog, kan du välja infoga bildvattenstämpel från mapp eller textvattenstämpel med formatering, se skärmdump:

3. klick Ansök or Ok, sedan har bakgrundsbilden infogats.
Dricks: Som standard när du sätter in vattenstämpel i bilden Infoga vattenstämpel dialogrutan Erosion alternativet är markerat som standard om du inte markerar Erosion alternativet, kommer vattenstämpeln att visas enligt nedan:
Klicka på för att ta bort vattenstämpeln Kutools > Radera > Ta bort vattenstämpel. Se skärmdump:
Infoga bakgrunden bakom cellinnehållet
| Kutools för Excel: 300 + funktioner du måste ha i Excel, 30-dagars gratis testperiod härifrån |
Infoga bilder baserade på givna namn i Excel-cellen
|
| Här är en lista med bildnamn, nu vill du infoga bilder i en ordning baserat på de angivna namnen, förutom att infoga bilder en efter en, du kan prova Kutools för Excel 's Matcha importera bilder verktyget, som snabbt kan slå upp bilder från en mapp baserat på de angivna bildnamnen och sedan infoga bildmatchningsnamn. Klicka för en 30 dagars gratis provperiod med alla funktioner! |
 |
| Kutools för Excel: med mer än 300 praktiska Excel-tillägg, gratis att prova utan begränsning på 30 dagar. |
Bästa kontorsproduktivitetsverktyg
Uppgradera dina Excel-färdigheter med Kutools för Excel och upplev effektivitet som aldrig förr. Kutools för Excel erbjuder över 300 avancerade funktioner för att öka produktiviteten och spara tid. Klicka här för att få den funktion du behöver mest...

Fliken Office ger ett flikgränssnitt till Office och gör ditt arbete mycket enklare
- Aktivera flikredigering och läsning i Word, Excel, PowerPoint, Publisher, Access, Visio och Project.
- Öppna och skapa flera dokument i nya flikar i samma fönster, snarare än i nya fönster.
- Ökar din produktivitet med 50 % och minskar hundratals musklick för dig varje dag!
