Lägg till flera rader i en cell i Excel – enkel guide
Har du någonsin varit i en situation i Excel där du behöver ange flera innehållsrader i en enda cell? I den här enkla guiden visar vi dig hur du effektivt lägger till flera rader i en enda Excel-cell.
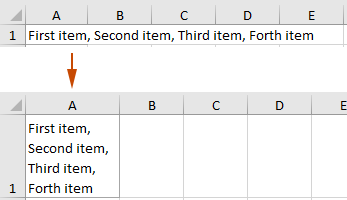
Lägg till flera rader i en cell
Det här avsnittet innehåller två ofta använda metoder som hjälper dig att enkelt lägga till flera rader i en cell i Excel.
Lägg till flera rader i en cell med Alt + Enter
I Microsoft Word och liknande program skapas en ny rad genom att trycka på Enter. Men i Excel flyttas markören till cellen under den aktuella genom att trycka på Enter. För att lägga till flera rader i en enda cell i Excel bör du använda andra + ange nycklar istället. Så här gör du:
- Välj en cell där du vill ange innehåll med flera rader, till exempel A1 i det här fallet.
- Skriv in innehållet på första raden, till exempel skriver jag in "Första föremålet,", håll andra och tryck sedan på ange för att starta en ny rad i den aktuella cellen.
 Tips: Om du använder Mac system, tryck på Alternativet + ange nycklar.
Tips: Om du använder Mac system, tryck på Alternativet + ange nycklar. - Skriv nästa rader och upprepa steg 2 (tryck andra + ange) för varje rad.
- När du har skrivit den sista raden, tryck på Enter för att slutföra inmatningen.
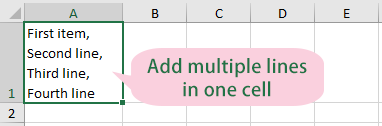
- Om cellen redan innehåller innehåll och du vill dela upp detta innehåll i flera rader, placera helt enkelt markören på den punkt i texten där du vill starta en ny rad och tryck sedan på andra + ange.
- Ta enkelt bort alla radbrytningar från valda celler i Excel
Smakämnen Ta bort tecken egenskap av Kutools för Excel kan hjälpa till att ta bort alla radbrytningar från ett eller flera valda intervall samtidigt. Ladda ner 30-dagars gratis spår av Kutools för Excel nu!
Lägg till flera rader genom att slå in extra lång text i flera rader
Använda "Radbryt text"-funktionen i Excel låter dig visa innehållet i en cell på flera rader, särskilt när innehållet är för långt för att passa inom cellens bredd. Så här fungerar det och dess fördelar:
- Välj en cell (A1 i det här fallet) som du vill göra flera rader.
- Enligt Hem fliken, klicka Radbryt text i Justering grupp.

Resultat
Texten i den markerade cellen A1 visas nu i flera rader. Se skärmdump:
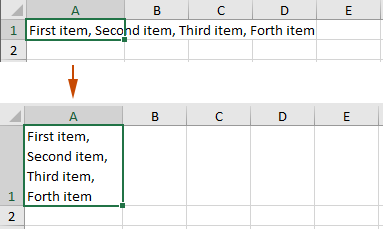
- När "Wrap Text" är aktiverat för en cell infogar Excel automatiskt radbrytningar vid lämpliga punkter baserat på cellens bredd. Det betyder att texten lindas runt till en ny rad i cellen när den når cellgränsen.
- Höjden på cellen justeras automatiskt för att passa den raderade texten, vilket säkerställer att allt innehåll är synligt utan att behöva justera cellens dimensioner manuellt.
- Om du ändrar kolumnbredden slås texten om för att passa den nya bredden, vilket gör det till en flexibel lösning för olika layouter och design.
Relaterade artiklar
Ta bort alla tomma rader eller bara den första raden i cellen
Denna handledning innehåller två VBA-koder som hjälper dig att ta bort alla tomma rader eller bara den första raden från valda celler i Excel.
Räkna antalet rader (radbrytningar) i en cell
Denna handledning talar om hur man räknar antal rader i en cell i Excel.
Ersätt kommatecken med nya rader (Alt + Enter) i celler
Den här handledningen innehåller metoder som hjälper dig att ersätta kommatecken med nya rader i valda celler i Excel.
Bästa kontorsproduktivitetsverktyg
Uppgradera dina Excel-färdigheter med Kutools för Excel och upplev effektivitet som aldrig förr. Kutools för Excel erbjuder över 300 avancerade funktioner för att öka produktiviteten och spara tid. Klicka här för att få den funktion du behöver mest...

Fliken Office ger ett flikgränssnitt till Office och gör ditt arbete mycket enklare
- Aktivera flikredigering och läsning i Word, Excel, PowerPoint, Publisher, Access, Visio och Project.
- Öppna och skapa flera dokument i nya flikar i samma fönster, snarare än i nya fönster.
- Ökar din produktivitet med 50 % och minskar hundratals musklick för dig varje dag!
