Hur ändrar jag snabbt teckenstorlek baserat på cellvärde i Excel?
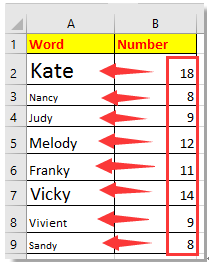
Ändra teckenstorlek baserat på ett annat kolumnvärde
Ändra teckenstorlek baserat på cellvärde och teckenlängd
 Ändra teckenstorlek baserat på ett annat kolumnvärde
Ändra teckenstorlek baserat på ett annat kolumnvärde
För att ändra teckenstorlek baserat på ett annat kolumnvärde, här är en VBA-kod som kan hjälpa dig.
1. Gå till arket som du vill ändra teckenstorlek baserat på en annan kolumn och tryck på Alt + F11 för att öppna Microsoft Visual Basic för applikationer fönster.
2. klick Insert > Modulernaoch klistra sedan in under VBA till Modulerna. Se skärmdump:
VBA: Ändra teckenstorlek baserat på ett annat kolumnvärde
Sub fontchange()
'UpdatebyExtendoffice20160614
Dim xRg As Range
Dim xTxt As String
Dim xCell As Range
On Error Resume Next
If ActiveWindow.RangeSelection.Count > 1 Then
xTxt = ActiveWindow.RangeSelection.AddressLocal
Else
xTxt = ActiveSheet.UsedRange.AddressLocal
End If
Set xRg = Application.InputBox("Select cells that you want to change font size:", "Kutools for Excel", xTxt, , , , , 8)
If xRg Is Nothing Then Exit Sub
If (xRg.Areas.Count > 1) Or (xRg.Columns.Count > 1) Then
MsgBox "Only can select one column", vbInformation, "Kutools for Excel"
Exit Sub
End If
Application.ScreenUpdating = False
For Each xCell In xRg
xCell.Font.Size = xCell.Offset(, 1).Value
Next
Application.ScreenUpdating = True
End Sub
3. Tryck F5 -tangenten dyker en dialogruta upp och välj de celler som du vill ändra deras teckenstorlek. Se skärmdump: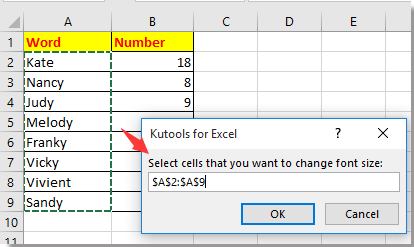
4. klick OKoch sedan har cellerna i den valda kolumnen justerat teckenstorleken baserat på värdena bredvid kolumnen.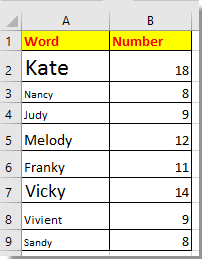
 Ändra teckenstorlek baserat på cellvärde och teckenlängd
Ändra teckenstorlek baserat på cellvärde och teckenlängd
Om du till exempel vill ändra teckenstorleken baserat på cellens eget värde eller teckenlängd, till exempel när cellvärdet är större än 10, eller teckenlängden är mer än 5, ändras teckenstorleken till 16, och teckensnittsändring till Arial, annars är teckensnittsstorleken 11 och teckensnittet är Calibri som bilden nedan visas.
1. Tryck Alt + F11 för att aktivera Microsoft Visual Basic för applikationer fönster.
2. klick Insert > Modulernaoch klistra in under koden till Modulerna manus. Se skärmdump:
VBA: Ändra teckenstorlek baserat på cellvärde eller teckenlängd
Private Sub Worksheet_Calculate()
'UpdatebyExtendoffice20160614
Dim xCell As Range
For Each xCell In Range("G2:H9")
With xCell
If Len(.Text) > 5 Or Val(.Value) > 10 Then
.Font.Name = "Arial"
.Font.Size = 16
Else
.Font.Name = "Calibri"
.Font.Size = 11
End If
End With
Next
End Sub

3. Tryck F5 för att köra koden, och värdena som är större än 10 eller teckenlängden är mer än 5 har ändrat teckensnittet till Arial och teckenstorleken till 16.
Dricks: I ovanstående kod kan du ändra intervall G2: B9 till andra som du vill.
Bästa kontorsproduktivitetsverktyg
Uppgradera dina Excel-färdigheter med Kutools för Excel och upplev effektivitet som aldrig förr. Kutools för Excel erbjuder över 300 avancerade funktioner för att öka produktiviteten och spara tid. Klicka här för att få den funktion du behöver mest...

Fliken Office ger ett flikgränssnitt till Office och gör ditt arbete mycket enklare
- Aktivera flikredigering och läsning i Word, Excel, PowerPoint, Publisher, Access, Visio och Project.
- Öppna och skapa flera dokument i nya flikar i samma fönster, snarare än i nya fönster.
- Ökar din produktivitet med 50 % och minskar hundratals musklick för dig varje dag!
