Hur räknar man rader efter att man har infogat eller raderat rader automatiskt i Excel?
Om jag antar att jag har numrerade rader från 1 till 20 i en kolumn, nu, när jag infogar eller tar bort en rad från dataområdet, vill jag att numralistan kan omnumreras automatiskt. Kan denna uppgift slutföras i Excel?
Antal rader efter infogning eller radering av rader automatiskt med formler
Antal rader efter infogning eller radering av rader automatiskt med VBA-kod
Antal rader efter infogning eller radering av rader automatiskt med formler
Faktum är att radfunktionen i Excel kan hjälpa dig att automatiskt numera om raderna efter att du har infogat eller tagit bort rader, gör så här:
1. Ange denna formel: = RAD () - 1 in i cell A2 och dra sedan påfyllningshandtaget ner till cellerna som du vill numrera raderna, se skärmdump:
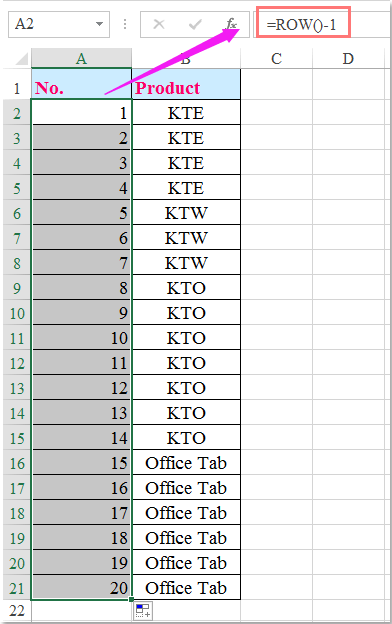
Anmärkningar: Om din nummerlista börjar vid den första cellen kan du ändra formeln som = RAD (), kan du lägga till eller subtrahera från formeln om dina siffror inte stämmer överens med den faktiska raden, till exempel = RAD () - 3, = RAD () + 10.
2. Skapa sedan en tabell för detta dataområde, välj dataintervallet och klicka Insert > Bord, och sedan i Skapa bord dialogruta, kontrollera Mitt bord har rubriker om det finns rubriker inom ditt intervall, se skärmdump:

3. Och klicka sedan på OK, har tabellen skapats på en gång, och nu när du infogar eller tar bort rader i tabellområdet uppdateras radnumren alltid automatiskt, se skärmdump:

Antal rader efter infogning eller radering av rader automatiskt med VBA-kod
Förutom ovanstående formelmetod kan du också avsluta den med en VBA-kod.
1. Gå till kalkylbladet som du vill infoga sekvensnummer automatiskt.
2. Högerklicka på arkfliken och välj Visa kod från snabbmenyn, i poppade ut Microsoft Visual Basic för applikationer kopiera och klistra in följande kod i det tomma modulfönstret.
VBA-kod: Auto nummerrader efter infogning eller radering av rader:
Private Sub Worksheet_Change(ByVal Target As Range)
'Updateby Extendoffice 20160612
Dim I As Integer
I = 1
Application.EnableEvents = False
For I = 1 To 20
Range("A" & I).Value = I
Next
Range("A21").Value = ""
Application.EnableEvents = True
End Sub
3. Spara och stäng sedan den här koden, när du anger det första numret 1 i cell A1 fylls sekvensnumren från 1 till 20 automatiskt. Om du infogar eller tar bort rader från intervallet kommer numret på serien automatiskt att omnumreras på en gång.
Anmärkningar: I ovanstående kod, bokstaven A anger kolumnbokstaven som du vill fylla i sekvensnumret, 1 Till 20 är de rader som du vill numrera, och A21 är cellreferensen bredvid den senast numrerade cellen. Du kan ändra dem efter behov.
Infoga kulor eller numreringslista i en cellkolumn
Kutools för Excel's Sätt in kula och jagnsert Numrering funktioner kan hjälpa dig att snabbt infoga punkt- och numreringslista i en cellkolumn. Klicka för att ladda ner Kutools för Excel!

Kutools för Excel: med mer än 300 praktiska Excel-tillägg, gratis att prova utan begränsning på 30 dagar. Ladda ner och testa gratis nu!
Demo: Antal rader efter infogning eller radering av rader automatiskt i Excel-kalkylblad
Bästa kontorsproduktivitetsverktyg
Uppgradera dina Excel-färdigheter med Kutools för Excel och upplev effektivitet som aldrig förr. Kutools för Excel erbjuder över 300 avancerade funktioner för att öka produktiviteten och spara tid. Klicka här för att få den funktion du behöver mest...

Fliken Office ger ett flikgränssnitt till Office och gör ditt arbete mycket enklare
- Aktivera flikredigering och läsning i Word, Excel, PowerPoint, Publisher, Access, Visio och Project.
- Öppna och skapa flera dokument i nya flikar i samma fönster, snarare än i nya fönster.
- Ökar din produktivitet med 50 % och minskar hundratals musklick för dig varje dag!
