Hur formaterar jag siffror i tusentals, miljoner eller miljarder i Excel?
Om du antar att du har en lista med stort antal, nu vill du formatera dem i tusentals, miljoner eller miljarder så att de ser snygga och koncisa ut som följande skärmdump visas. Den här artikeln kommer jag att prata om hur man formaterar siffror i tusentals, miljoner eller miljarder snabbt i Excel.

- Formatera siffror i tusentals, miljoner, miljarder separat med Format Cells-funktionen
- Formatera nummer i tusentals, miljoner, miljarder baserat på siffror med Format Cells-funktion
- Konvertera förkortningsnummer till normala långa siffror (1K = 1000) med formel
Formatera siffror i tusentals, miljoner, miljarder separat med Format Cells-funktionen
I Excel kan du skapa anpassat format med Formatera celler funktion för att lösa denna uppgift, gör så här:
1. Välj listan med siffror som du vill formatera.
2. Högerklicka sedan och välj Formatera celler från snabbmenyn, se skärmdump:

3. I Formatera celler under dialogrutan Antal fliken, välj Custom från den vänstra rutan, i Typ textruta, ange nedanstående formatkod efter behov:
- Formatera siffror i tusen: 0, "K"
- Formatera siffror i miljoner: 0 ,, "M"
- Formatera siffror i miljarder: 0 ,,, "B"

4. Klicka sedan OK för att stänga dialogrutan och dina siffror har formaterats i tusentals, miljoner eller miljarder enligt följande skärmdump:
 |
 |
 |
 |
 |
- tips: Om du vill formatera siffrorna i tusentals eller miljoner med komma enligt följande skärmdump, använd detta format: #, ## 0, "K" or #, ## 0 ,, "M" i Formatera celler dialog ruta.

Formatera nummer i tusentals, miljoner, miljarder baserat på siffror med Format Cells-funktion
Om du vill formatera siffrorna i tusentals, miljoner eller miljarder baserat på de specifika siffrorna istället för bara ett nummerformat. Till exempel att visa 1,100,000 1.1 som 110,000 miljoner och 110.0 XNUMX som XNUMX tusen som följande skärmdump visas.
 |
 |
 |
1. Markera cellerna som innehåller de siffror du vill formatera och högerklicka sedan Formatera celler alternativet från snabbmenyn.
2. I Formatera celler under dialogrutan Antal fliken, välj Custom från den vänstra rutan, i Typ textruta, ange denna formatkod: [<999950]0.0,"K";[<999950000]0.0,,"M";0.0,,,"B", se skärmdump:
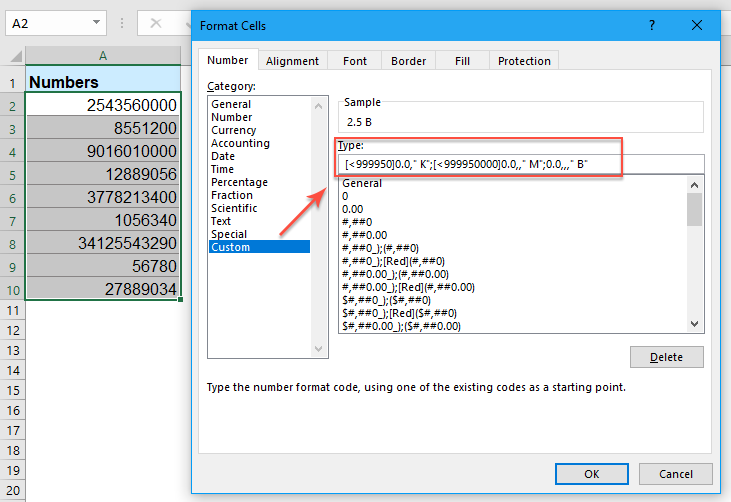
3. Klicka sedan OK knappen, och alla siffror har formaterats som önskat format baserat på siffrorna, se skärmdump:
 |
 |
 |
Konvertera förkortningsnummer till normala långa siffror (1K = 1000) med formel
Ibland vill du göra motsatt operation för att konvertera förkortningsnumren till normala långa siffror som visas nedan:
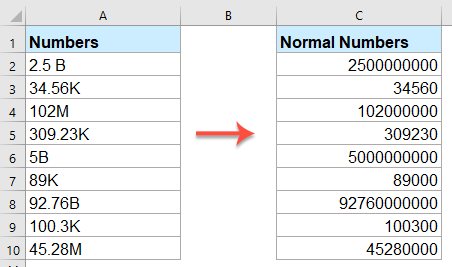
Ange eller kopiera formeln nedan till en tom cell där du vill få resultatet:
Dra sedan påfyllningshandtaget ner till de celler du vill använda denna formel, och alla förkortningsnummer har formaterats till de normala långa siffrorna efter behov, se skärmdump:

Mer relativa format clles artiklar:
- Formatera cellvärdet rött om negativt och grönt om det är positivt i Excel
- Om det finns en lång lista med siffror i kalkylbladet vill du nu formatera de negativa värdena som rött teckensnitt och positiva siffror och grönt teckensnitt för att se dem lättare. I Excel finns det några metoder för att hantera detta jobb snabbt och enkelt.
- Formatera nummer som vanligt (1: a 2: a 3: e) i Excel
- I vissa fall måste vi formatera numret som 1: a, 2: a, 3: e, etc. när vi rankar som bilden nedan visas. Men vet du hur man formaterar dessa huvudnummer som ordinarie nummer i Excel? I allmänhet finns det ingen inbyggd funktion för att konvertera nummer som första i Excel, men här kan jag introducera några knep på detta problem.
- Använd datavalidering för att tvinga telefonnummerformat i Excel
- Det kan finnas, det finns olika telefonnummerformat som kan användas när du skriver i Excel-arbetsboken. Men hur kan du bara tillåta att ett telefonnummerformat matas in i en kolumn i kalkylbladet? Till exempel vill jag bara att telefonnumret eftersom det här formatet 123-456-7890 ska tillåtas ange i ett kalkylblad.
- Validera e-postadresser i en kolumn med kalkylblad
- Som vi alla vet består en giltig e-postadress av tre delar, användarnamnet, "at-symbolen" (@) och domänen. Ibland tillåter du bara andra att bara ange e-postadressformatstexten i en viss kolumn i kalkylbladet. Är det möjligt att uppnå denna uppgift i Excel?
Bästa kontorsproduktivitetsverktyg
Uppgradera dina Excel-färdigheter med Kutools för Excel och upplev effektivitet som aldrig förr. Kutools för Excel erbjuder över 300 avancerade funktioner för att öka produktiviteten och spara tid. Klicka här för att få den funktion du behöver mest...

Fliken Office ger ett flikgränssnitt till Office och gör ditt arbete mycket enklare
- Aktivera flikredigering och läsning i Word, Excel, PowerPoint, Publisher, Access, Visio och Project.
- Öppna och skapa flera dokument i nya flikar i samma fönster, snarare än i nya fönster.
- Ökar din produktivitet med 50 % och minskar hundratals musklick för dig varje dag!

