Hur ändrar man närmar sig förfallodatum / deadline i Excel?
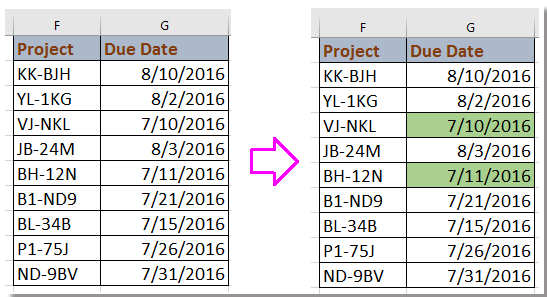
Skapa en varning om att närma sig förfallodatum med formeln
Skapa en varning om att närma sig förfallodatum med villkorlig formatering
Välj och markera det närmaste förfallodatumet med Kutools för Excel
Skapa en varning om att närma sig förfallodatum med formeln
För att varna om att närma sig deadline kan du använda en formel att hantera.
Till exempel här ändrar jag förfallodagen som är förflutna eller inom nästa vecka.
Välj en tom cell bredvid förfallodagskolumnen, H2 till exempel, ange denna formel = IF (G2 <(IDAG () + 7), "<<<", "")och dra handtaget för automatisk fyllning över cellerna du vill använda denna formel. Se skärmdump:
Dricks: Idag är 7-7-2016 när jag skriver den här artikeln.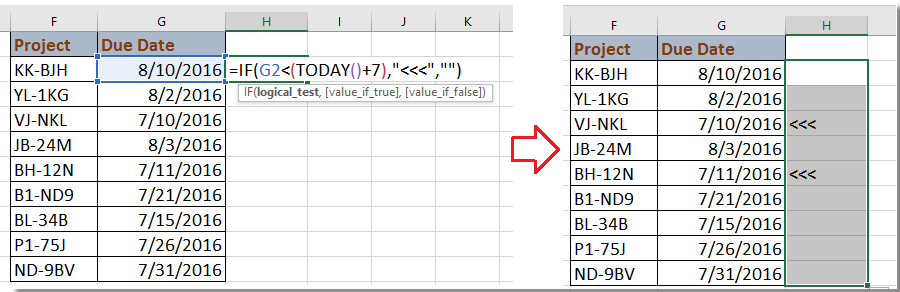
I ovanstående formel är G2 det datum du använder, 7 betyder att formeln kommer att kontrollera datumet som är inom eller senare än 7 dagar från idag, och <<< är varningsmarkören, du kan ändra dem efter behov.
Skapa en varning om att närma sig förfallodatum med villkorlig formatering
I Excel används funktionen Villkorlig formatering i stor utsträckning, faktiskt kan du också tillämpa en regel i Villkorlig formatering för att göra en varning om de närmaste förfallodagen.
1. Välj de datum du vill göra en varning och klicka på Hem > Villkorlig formatering > Ny regel. Se skärmdump: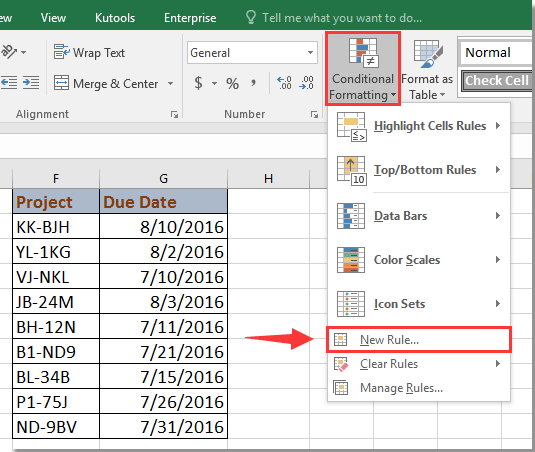
2. de Ny formateringsregel dialog, klicka Format som endast celler innehåller från Välj en regeltyp avsnittet och gå till Formatera celler endast med avsnitt, välj Cellvärde från första listan, och Mindre än från den andra listan, ange sedan denna formel = idag () + 7 i den tredje textrutan. Klicka sedan bildad för att gå till Formatera celler dialog, under Fyll välj en färg som du vill markera den närmaste tiden. Se skärmdump: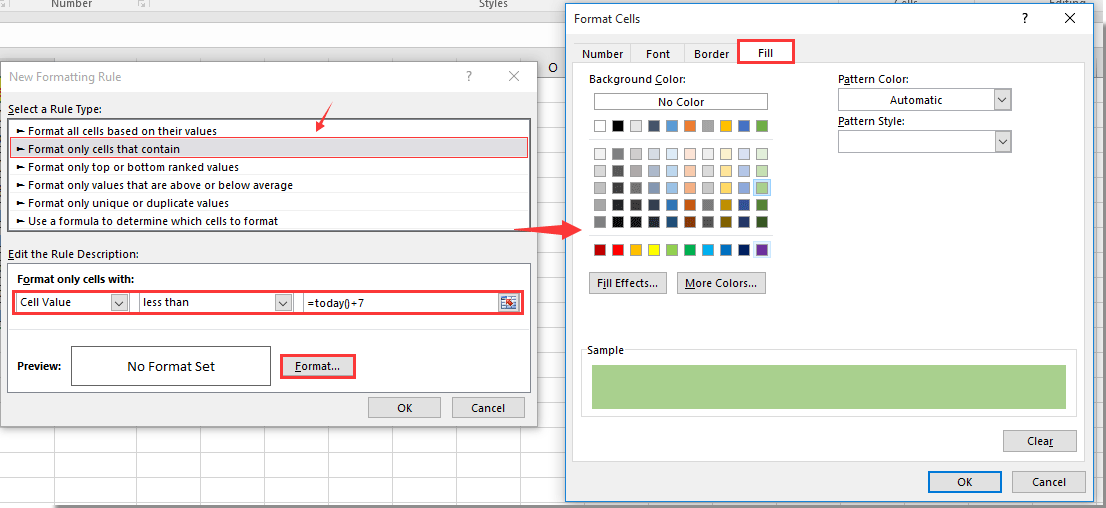
3. klick OK > OK för att stänga dialogerna. Nu har datum som är tidigare än sju dagar från idag (7-7-7) markeras. Se skärmdump: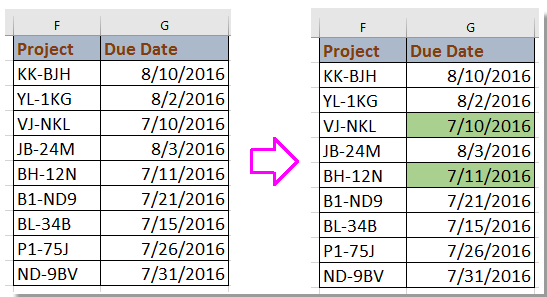
Välj och markera det närmaste förfallodatumet med Kutools för Excel
Om du har Kutools för Excelkan du tillämpa dess Välj specifika celler verktyg för att snabbt markera och markera de närmaste datumen.
| Kutools för Excel, med mer än 300 praktiska funktioner, gör dina jobb enklare. |
Efter gratis installation Kutools för Excel, gör så här:
1. Välj en tom cell bredvid de datum du vill välja, till exempel D17, och ange den här formeln = I DAG () + 7, nu får du datumet som är senare 7 dagar från idag Se skärmdump: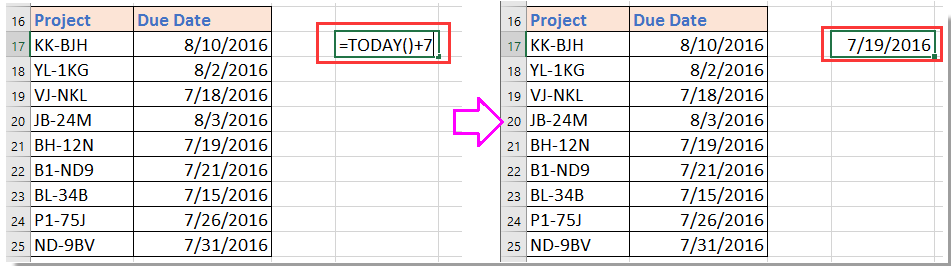
2. Välj de datum du vill hitta närmaste datum och klicka på Kutools > Välja > Välj specifika celler. Se skärmdump:
3. I Välj specifika celler dialogrutan, ange önskad urvalstyp och klicka Mindre än från första rullgardinsmenyn under Specifik typ avsnittet och klicka på  för att välja formelcellen du använder i steg 1. Se skärmdump:
för att välja formelcellen du använder i steg 1. Se skärmdump: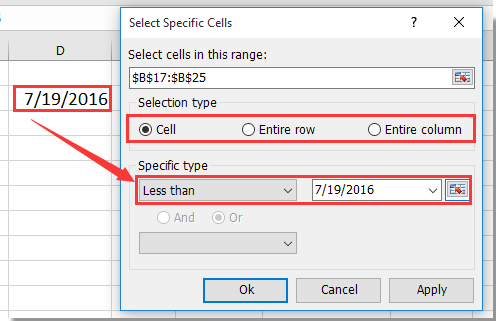
4. klick Ok. Och de närmaste förfallodagen har valts, och du kan markera dem med bakgrund eller andra format. Se skärmdump: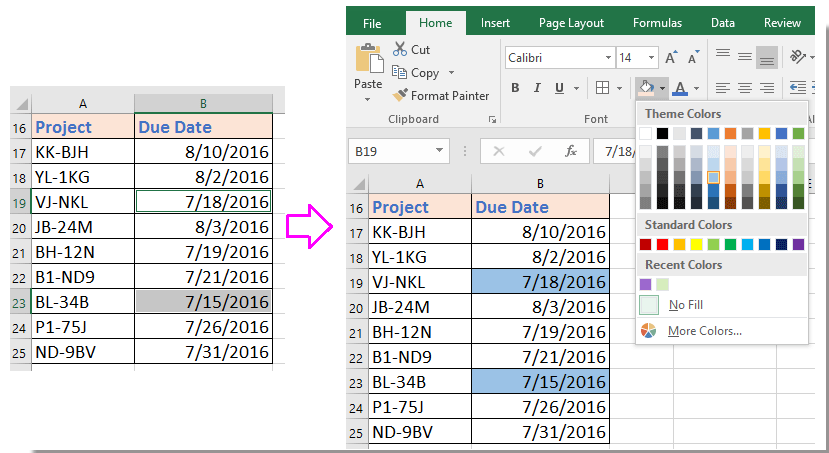
Välj och markera närmare förfallodatum
Bästa kontorsproduktivitetsverktyg
Uppgradera dina Excel-färdigheter med Kutools för Excel och upplev effektivitet som aldrig förr. Kutools för Excel erbjuder över 300 avancerade funktioner för att öka produktiviteten och spara tid. Klicka här för att få den funktion du behöver mest...

Fliken Office ger ett flikgränssnitt till Office och gör ditt arbete mycket enklare
- Aktivera flikredigering och läsning i Word, Excel, PowerPoint, Publisher, Access, Visio och Project.
- Öppna och skapa flera dokument i nya flikar i samma fönster, snarare än i nya fönster.
- Ökar din produktivitet med 50 % och minskar hundratals musklick för dig varje dag!
