Hur markerar jag rader baserat på flera cellvärden i Excel?
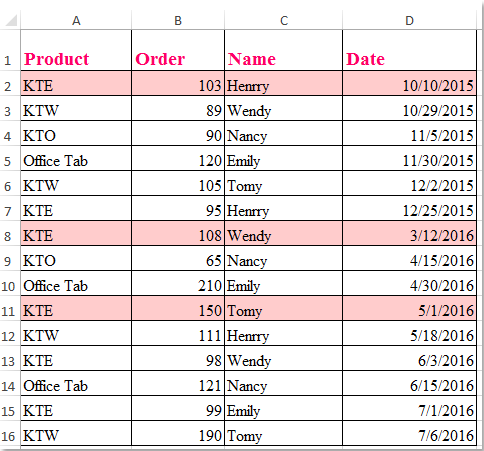
Normalt kan vi i Excel använda villkorlig formatering för att markera cellerna eller raderna baserat på ett cellvärde. Men ibland kan du behöva markera raderna baserat på flera cellvärden. Till exempel har jag ett dataområde, nu vill jag markera raderna vilken produkt är KTE och ordningen är större än 100 enligt följande skärmdump. Hur kunde du lösa detta jobb i Excel så fort du kan?
Markera rader baserat på flera cellvärden med villkorlig formatering
 Markera rader baserat på flera cellvärden med villkorlig formatering
Markera rader baserat på flera cellvärden med villkorlig formatering
Smakämnen Villkorlig formatering funktionen kan hjälpa dig att slutföra det här jobbet, gör så här:
1. Välj det dataområde som du vill markera de specifika raderna.
2. Och klicka sedan på Hem > Villkorlig formatering > Ny regelI Ny formateringsregelI dialogrutan gör du följande:
(1.) Klicka på Använd en formel för att bestämma vilka celler som ska formateras under Välj en regeltyp låda;
(2.) Ange sedan denna formel: = OCH ($ A2 = "KTE", $ B2> 100) (A2 och B2 är de första datacellerna i kolumnerna som innehåller de kriterier som du vill markera och "KTE"Och"> 100”Är de villkor som du vill markera rader baserat på. ) in i Formatera värden där denna formel är sann textruta;
(3.) Klicka äntligen på bildad knapp.

3. Gå sedan till Formatera celler under dialogrutan Fyll fliken, välj en bakgrundsfärg som du vill markera, se skärmdump:
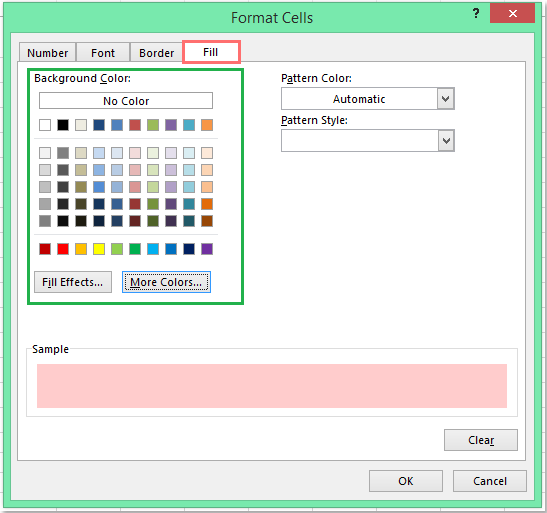
4. Och klicka sedan på OK > OK för att stänga dialogerna kan du nu se raderna vilken produkt som är KTE och ordningen är större än 100 har markerats på en gång, se skärmdump:
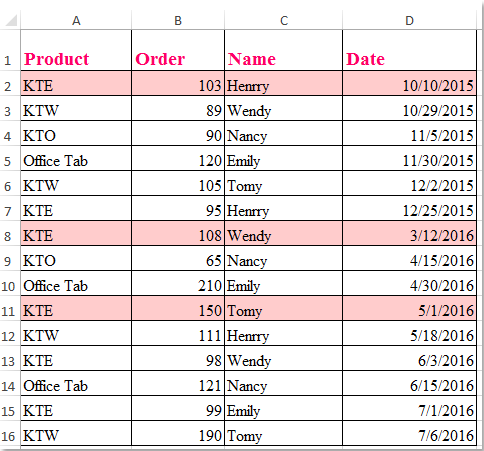
Anmärkningar: Om du vill markera raderna vilken produkt som inte är KTE och ordern är mindre än 100, behöver du bara använda den här formeln: = OCH ($ A2 <> "KTE", $ B2 <100, $ B2 <> "") i Villkorlig formatering, och du får följande resultat:
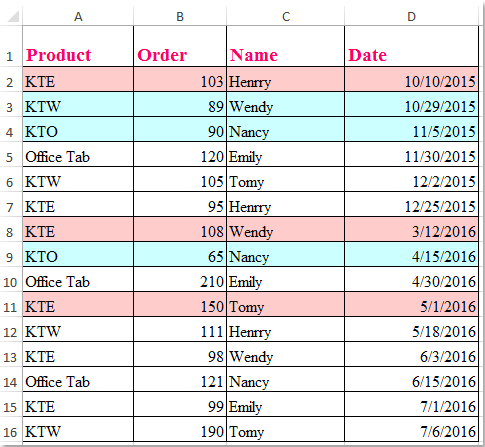
Bästa kontorsproduktivitetsverktyg
Uppgradera dina Excel-färdigheter med Kutools för Excel och upplev effektivitet som aldrig förr. Kutools för Excel erbjuder över 300 avancerade funktioner för att öka produktiviteten och spara tid. Klicka här för att få den funktion du behöver mest...

Fliken Office ger ett flikgränssnitt till Office och gör ditt arbete mycket enklare
- Aktivera flikredigering och läsning i Word, Excel, PowerPoint, Publisher, Access, Visio och Project.
- Öppna och skapa flera dokument i nya flikar i samma fönster, snarare än i nya fönster.
- Ökar din produktivitet med 50 % och minskar hundratals musklick för dig varje dag!
