Hur låser man cellbredd och höjd från att ändra storlek i Excel?
För att låsa cellens bredd och höjd från att ändra storlek finns det inget direkt sätt förutom att skydda kalkylbladet. Den här artikeln visar dig detaljerad information om hur du låser cellbredd och höjd från att ändra storlek i Excel.
Lås cellens bredd och höjd från att ändra storlek med att skydda kalkylbladet
Lås cellens bredd och höjd från att ändra storlek med att skydda kalkylbladet
Det enda sättet för dig att låsa cellens bredd och höjd är att skydda kalkylbladet med lösenord. Gör så här.
Som standard är alla celler i ett kalkylblad låsta. Om du vill hålla celler redigerbara efter att du har låst cellens bredd och höjd, vänligen lås upp dem i förväg.
1. Markera och högerklicka på cellerna du behöver låsa upp och klicka sedan på Formatera celler från högerklickmenyn. I Formatera celler avmarkera kryssrutan Låst låda på Skydd fliken och klicka sedan på OK knapp. Se skärmdump:
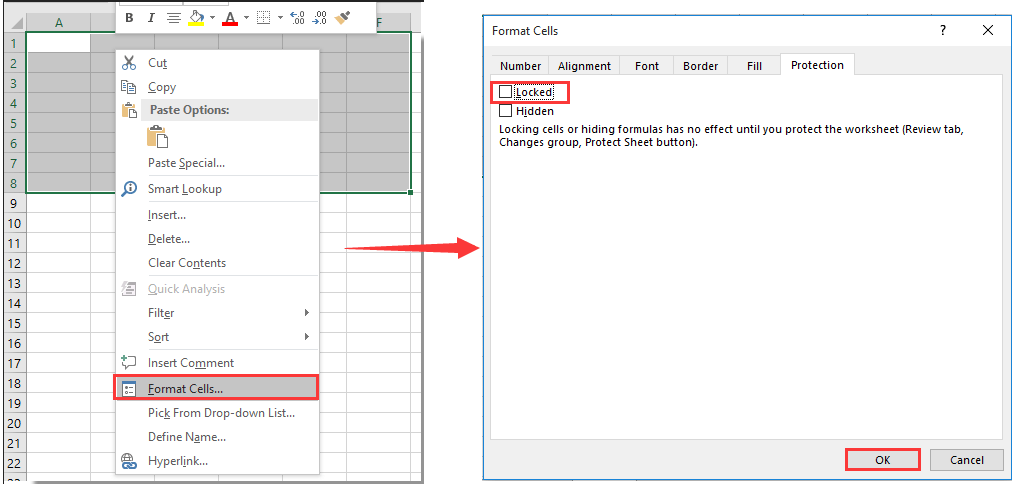
2. Nu måste du skydda kalkylbladet för att låsa cellstorlekarna. var god klicka översyn > Skydda arket. Se skärmdump:

3. Ange sedan ett lösenord till kalkylbladet som visas nedan.

Nu är alla cellers bredd och höjd låsta och kan inte ändras av andra.
Skydda snabbt flera / alla kalkylblad med lösenord samtidigt i aktuell arbetsbok:
Med Microsoft Excel kan du skydda ett kalkylblad med lösenord åt gången. Om du vill skydda flera kalkylblad med samma lösenord samtidigt, rekommenderar du här Skydda kalkylbladet verktyg för Kutools för Excel. Med den här funktionen kan du enkelt skydda flera eller alla kalkylblad i aktuell arbetsbok åt gången som nedanstående skärmdump visas.
Ladda ner och prova nu! (30 dagars gratis spår)

Relaterade artiklar:
- Hur låser jag alla cellreferenser i formler samtidigt i Excel?
- Hur låser eller skyddar celler efter datainmatning eller inmatning i Excel?
- Hur låser eller låser man upp celler baserat på värden i en annan cell i Excel?
- Hur låser jag bild / bild till eller inuti cellen i Excel?
- Hur låser man angivna celler utan att skydda hela kalkylbladet i Excel?
Bästa kontorsproduktivitetsverktyg
Uppgradera dina Excel-färdigheter med Kutools för Excel och upplev effektivitet som aldrig förr. Kutools för Excel erbjuder över 300 avancerade funktioner för att öka produktiviteten och spara tid. Klicka här för att få den funktion du behöver mest...

Fliken Office ger ett flikgränssnitt till Office och gör ditt arbete mycket enklare
- Aktivera flikredigering och läsning i Word, Excel, PowerPoint, Publisher, Access, Visio och Project.
- Öppna och skapa flera dokument i nya flikar i samma fönster, snarare än i nya fönster.
- Ökar din produktivitet med 50 % och minskar hundratals musklick för dig varje dag!
