Hur dyker upp meddelanderutan för att visa cellintervall eller cellvärden i Excel?
I vissa fall kan du behöva påminna dig själv om det räckvidd du valt eller visa alla värden för det angivna intervallet. I den här artikeln får du metoder för hur du öppnar meddelanderutan för att visa den valda cellreferensen eller detaljerade cellvärden i Excel.
Öppna meddelanderuta för att visa cellintervall med VBA-kod
Pop up meddelanderuta för att visa värden för angivet intervall med VBA-kod
Öppna meddelanderuta för att visa cellintervall med VBA-kod
Följande VBA-kod hjälper dig att visa det intervall du valt i en poppad meddelandefält. Gör så här.
1. När du har valt cellintervall i kalkylbladet, tryck på andra + F11 samtidigt för att öppna Microsoft Visual Basic för applikationer fönster.
2. I Microsoft Visual Basic för applikationer fönstret klickar Insert > Modulerna. Kopiera och klistra in nedanstående VBA-kod i modulfönstret.
VBA-kod: Meddelandefält för att visa cellintervall
Sub Test()
On Error Resume Next
MsgBox Application.Selection.Address, vbInformation, "Kutools for Excel"
End Sub3. tryck på F5 för att köra koden. Sedan dyker en meddelandefält upp med räckvidden för valda celler som visas inuti.

Pop up meddelanderuta för att visa värden för angivet intervall med VBA-kod
Om du antar att du måste dyka upp en meddelanderuta för att visa alla cellvärden i intervallet A1: D13 enligt nedanstående skärmdump. Vänligen kör nedanstående VBA-kod.
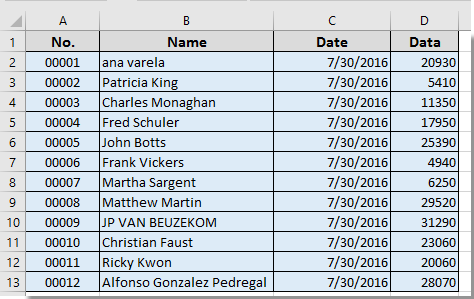
1. Tryck andra + F11 samtidigt för att öppna Microsoft Visual Basic för applikationer fönster.
2. I Microsoft Visual Basic för applikationer fönstret klickar Insert > Modulerna. Kopiera och klistra in nedanstående VBA-kod i modulfönstret.
VBA-kod: Meddelandefält för att visa valda cellvärden i Excel
Sub mesage()
Dim xRg As Range
Dim xTxt As String
Dim xCell As Range
Dim xStr As String
Dim xRow As Long
Dim xCol As Long
On Error Resume Next
If ActiveWindow.RangeSelection.Count > 1 Then
xTxt = ActiveWindow.RangeSelection.AddressLocal
Else
xTxt = ActiveSheet.UsedRange.AddressLocal
End If
Set xRg = Application.InputBox("Please select range:", "Kutools for Excel", xTxt, , , , , 8)
If xRg Is Nothing Then Exit Sub
On Error Resume Next
For xRow = 1 To xRg.Rows.Count
For xCol = 1 To xRg.Columns.Count
xStr = xStr & xRg.Cells(xRow, xCol).Value & vbTab
Next
xStr = xStr & vbCrLf
Next
MsgBox xStr, vbInformation, "Kutools for Excel"
End Sub3. tryck på F5 nyckel för att köra koden, när den dyker upp Kutools för Excel i dialogrutan, välj det intervall som du behöver för att visa cellvärden i en meddelandefält och klicka sedan på OK knapp. Se skärmdump:
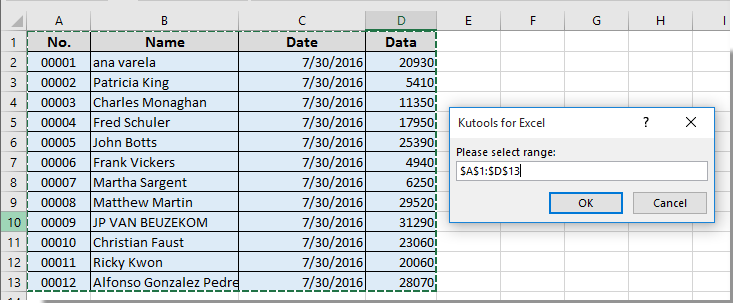
Då får du en meddelandefält som visas nedan i skärmdumpen och alla cellvärden för angivet intervall visas i meddelandefältet.

Relaterade artiklar:
- Hur skapar jag en meddelanderutotimer för att automatiskt stänga meddelanderutan efter viss tid i Excel?
- Hur dyker upp meddelanderutan när du klickar på en viss cell i Excel?
- Hur kopierar jag text från meddelandefältet i Excel?
- Hur dyker upp en meddelanderuta när du aktiverar / öppnar ett angivet kalkylblad i Excel?
- Hur dyker upp meddelanderutan om cellvärdet ändras inom ett intervall i Excel?
Bästa kontorsproduktivitetsverktyg
Uppgradera dina Excel-färdigheter med Kutools för Excel och upplev effektivitet som aldrig förr. Kutools för Excel erbjuder över 300 avancerade funktioner för att öka produktiviteten och spara tid. Klicka här för att få den funktion du behöver mest...

Fliken Office ger ett flikgränssnitt till Office och gör ditt arbete mycket enklare
- Aktivera flikredigering och läsning i Word, Excel, PowerPoint, Publisher, Access, Visio och Project.
- Öppna och skapa flera dokument i nya flikar i samma fönster, snarare än i nya fönster.
- Ökar din produktivitet med 50 % och minskar hundratals musklick för dig varje dag!

