Hur begränsar man värdeinmatning / inmatning i en cell baserat på ett annat cellvärde i Excel?
Om du antar att du måste begränsa värdeinmatning i celler baserat på ett annat cellvärde, till exempel får celler i intervall B1: E10 mata in data om värdet för cell A1 är Ja, men begränsa datainmatning om ett annat värde finns i cell A1. Hur uppnår man det? Försök metoden i den här artikeln.
Begränsa värdeinmatning i cell baserat på ett annat cellvärde i Excel
Begränsa värdeinmatning i cell baserat på ett annat cellvärde i Excel
Du kan uppnå det med datavalideringsfunktionen. Gör så här.
1. Välj intervall B1: E10 och klicka sedan på Data > Datagransknings. Se skärmdump:

2. I Datagransknings dialogrutan, gå till Inställningar fliken, välj Custom i Tillåt rullgardinsmeny, ange formel = $ A $ 1 = "ja" i Formel kryssrutan och avmarkera sedan kryssrutan Ignorera tomt låda. Och slutligen klicka på OK knapp. Se skärmdump:
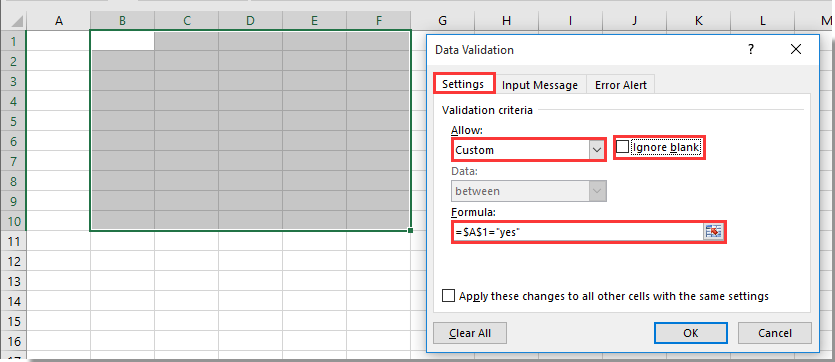
Anmärkningar: Du kan ändra formeln baserat på dina behov.
Från och med nu, när värdet för cell A1 är "Ja", får de angivna intervallcellerna mata in data. Se skärmdump:
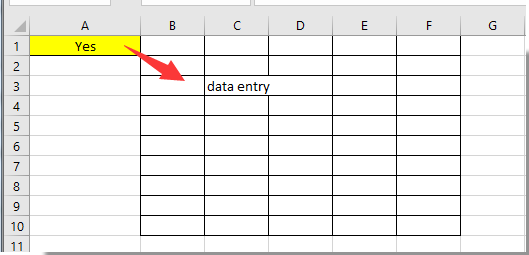
Men om cell A1 är ett annat värde eller tomt, är celler i det angivna intervallet begränsat värdeinmatning. Efter att du har angett data i vilken cell som helst i intervallet B1: E10 får du en snabbruta som visas nedan.
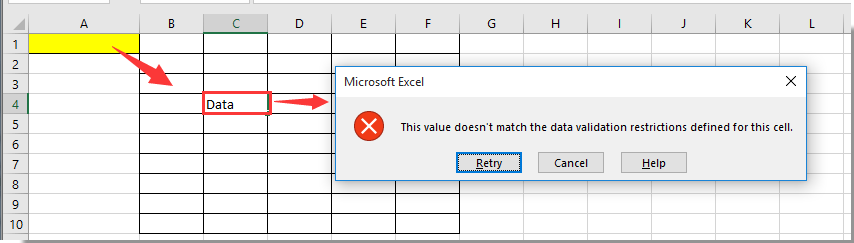
Relaterade artiklar:
- Hur begränsar jag åtkomsten till ett visst kalkylblad i Excel?
- Hur begränsar man att endast klistra in värden (förhindra formatering) i Excel?
Bästa kontorsproduktivitetsverktyg
Uppgradera dina Excel-färdigheter med Kutools för Excel och upplev effektivitet som aldrig förr. Kutools för Excel erbjuder över 300 avancerade funktioner för att öka produktiviteten och spara tid. Klicka här för att få den funktion du behöver mest...

Fliken Office ger ett flikgränssnitt till Office och gör ditt arbete mycket enklare
- Aktivera flikredigering och läsning i Word, Excel, PowerPoint, Publisher, Access, Visio och Project.
- Öppna och skapa flera dokument i nya flikar i samma fönster, snarare än i nya fönster.
- Ökar din produktivitet med 50 % och minskar hundratals musklick för dig varje dag!
