Hur applicerar jag färggradient över flera celler?
I Excel kan vi enkelt fylla bakgrundsfärg till en cell eller flera celler, men ibland behöver vi färgen fyllas lutning som följande skärmdump visas, hur kan färggradienten i en cell eller över flera celler i Excel?
| Färggradient till en cell | Färggradient över till flera celler |
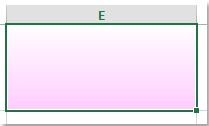 |
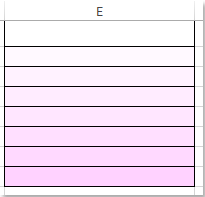 |
Applicera gradientfärg på en cell med funktionen Formatera celler
Applicera gradientfärg över flera celler med VBA-kod
 Applicera gradientfärg på en cell med funktionen Formatera celler
Applicera gradientfärg på en cell med funktionen Formatera celler
I Excel kan Format Cells-funktionen hjälpa dig att fylla färggradienten i en cell, gör så här:
1. Välj en cell eller flera celler som du vill fylla med färggradient för varje cell och högerklicka för att välja Formatera celler från snabbmenyn, i Formatera celler under dialogrutan Fyll klicka på fliken Fyllningseffekter knapp, se skärmdump:

2. I Fyllningseffekter Välj två färger som du vill använda i de två nedrullningsbara listorna Färg och välj sedan en skuggstilar som du vill, till exempel horisontell, Vertikal och så vidare. Se skärmdump:

3. Klicka sedan OK > OK för att stänga dialogerna och tonfärgen fylls för varje cell enligt följande skärmdump:

 Applicera gradientfärg över flera celler med VBA-kod
Applicera gradientfärg över flera celler med VBA-kod
Ovanstående metod kan hjälpa oss att färga lutningen inom enskilda celler. Om du behöver skugga färggradienten över flera celler måste du tillämpa en VBA-kod för att lösa den.
1. Fyll först en specifik bakgrundsfärg i ett cellområde.
2. Håll ner ALT + F11 nycklar för att öppna Microsoft Visual Basic för applikationer fönster.
3. Klicka Insert > Modulernaoch klistra in följande kod i Modulerna Fönster.
VBA-kod: Applicera gradientfärg över flera celler:
Sub colorgradientmultiplecells()
'Updateby Extendoffcie
Dim xRg As Range
Dim xTxt As String
Dim xCell As Range
Dim xColor As Long
Dim I As Long
Dim K As Long
Dim xCount As Long
On Error Resume Next
If ActiveWindow.RangeSelection.Count > 1 Then
xTxt = ActiveWindow.RangeSelection.AddressLocal
Else
xTxt = ActiveSheet.UsedRange.AddressLocal
End If
LInput:
Set xRg = Application.InputBox("please select the cells range:", "Kutools for Excel", xTxt, , , , , 8)
If xRg Is Nothing Then Exit Sub
If xRg.Areas.Count > 1 Then
MsgBox "does not support multiple selections", vbInformation, "Kutools for Excel"
GoTo LInput
End If
On Error Resume Next
Application.ScreenUpdating = False
xCount = xRg.Rows.Count
For K = 1 To xRg.Columns.Count
xColor = xRg.Cells(1, K).Interior.Color
For I = xCount To 1 Step -1
xRg.Cells(I, K).Interior.Color = xColor
xRg.Cells(I, K).Interior.TintAndShade = (xCount - (I - 1)) / xCount
Next
Next
End Sub
4. Tryck sedan på F5 nyckel för att köra den här koden och en snabbruta visas för att påminna dig om att välja de färgade cellerna som du vill fylla övertoningsfärg, se skärmdump:

5. Och klicka sedan på OK -knappen har färgen i flera celler visats som lutningsfärg, se skärmdump:

Bästa kontorsproduktivitetsverktyg
Uppgradera dina Excel-färdigheter med Kutools för Excel och upplev effektivitet som aldrig förr. Kutools för Excel erbjuder över 300 avancerade funktioner för att öka produktiviteten och spara tid. Klicka här för att få den funktion du behöver mest...

Fliken Office ger ett flikgränssnitt till Office och gör ditt arbete mycket enklare
- Aktivera flikredigering och läsning i Word, Excel, PowerPoint, Publisher, Access, Visio och Project.
- Öppna och skapa flera dokument i nya flikar i samma fönster, snarare än i nya fönster.
- Ökar din produktivitet med 50 % och minskar hundratals musklick för dig varje dag!
