Hur upprepar man ett cellvärde tills nytt värde visas eller nås i Excel?
Som den vänstra skärmdumpen visas måste du upprepa cellvärdet tills nytt värde visas eller nås i en kolumn i Excel. I det här fallet måste du upprepa värdet A i följande tomma cell tills värdet B uppnås och upprepa värdet B tills värdet C visas. Hur uppnår man det? Den här artikeln hjälper dig.

Upprepa ett cellvärde tills nytt värde visas eller nås med formeln
Upprepa ett cellvärde tills nytt värde visas eller nås med referensvärde ovan
Upprepa ett cellvärde tills nytt värde visas eller nås med VBA-kod
Upprepa enkelt ett cellvärde tills nytt värde visas eller nås med bara flera klick
Upprepa ett cellvärde tills nytt värde visas eller nås med formeln
Du kan använda formler för att upprepa ett cellvärde tills nytt värde visas i Excel. Gör så här.
1. I en ny kolumn väljer du en tom cell som ligger intill cellen (E2) som du behöver upprepa dess värde och anger sedan formeln = E2 in i formelfältet och tryck på Enter-tangenten. Se skärmdump:

2. Välj nästa cell (F3) i hjälpkolumnen, ange formel = IF (E3 = "", F2, E3) in i formelfältet och tryck sedan på ange nyckel.

3. Fortsätt att välja cell F3, dra ner Fill Handle för att upprepa alla cellvärden tills nytt värde visas. Se skärmdump:

Upprepa enkelt ett cellvärde tills nytt värde uppnås i Excel:
Smakämnen Fyll tomma celler nytta av Kutools för Excel kan hjälpa dig att upprepa ett cellvärde i en lista tills nytt värde visas eller nås i Excel som nedanstående skärmdump.
Ladda ner och prova nu! (30 dagars gratis spår)

Upprepa ett cellvärde tills nytt värde visas eller nås med referensvärde ovan
Förutom ovanstående formel kan du först välja alla tomma celler och sedan referera till alla ovanstående värden för att fylla de tomma cellerna med kortkommandon.
1. Välj den kolumn du behöver för att upprepa cellvärdet och tryck sedan på F5 nyckel för att öppna gå till dialogrutan och klicka sedan på Special knapp.

2. I Gå till Special dialogrutan väljer du Blanks alternativet och klicka sedan på OK knapp. Se skärmdump:

3. Nu är alla tomma celler i vald kolumn markerade, ange ett likhetstecken =, tryck på uppåtpilen en gång och tryck sedan på ctrl + ange tangenter samtidigt.
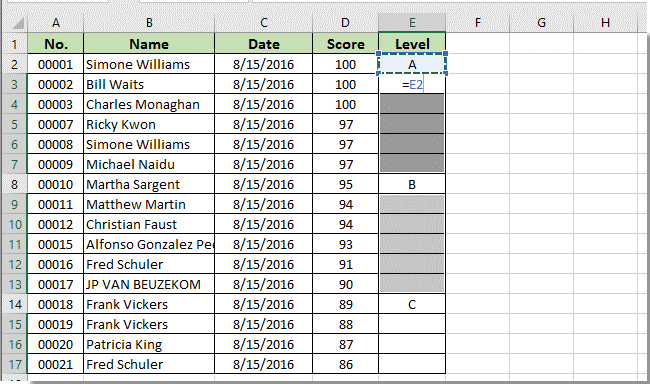
Då kan du se att cellvärdet i vald kolumn upprepas tills nytt värde ses som nedan skärmdump:
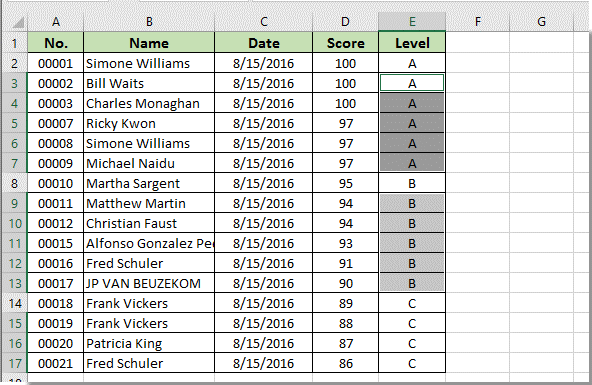
Upprepa ett cellvärde tills nytt värde visas eller nås med VBA-kod
Följande VBA-kod kan också hjälpa dig att upprepa ett cellvärde tills nytt värde visas i en viss kolumn i Excel.
1. Välj det kolumnintervall du behöver för att upprepa cellvärdet tills nytt värde visas och tryck sedan på andra + F11 samtidigt för att öppna Microsoft Visual Basic för applikationer fönster.
2. I Microsoft Visual Basic för applikationer fönstret klickar Insert > Modulerna. Kopiera och klistra in nedanstående VBA-kod i modulfönstret.
VBA-kod: Upprepa ett cellvärde tills nytt värde visas i Excel
Sub FillDown()
Dim xRng As Range
Dim xRows As Long, xCols As Long
Dim xRow As Integer, xCol As Integer
Set xRng = Selection
xCols = xRng.Columns.CountLarge
xRows = xRng.Rows.CountLarge
For xCol = 1 To xCols
For xRow = 1 To xRows - 1
If xRng.Cells(xRow, xCol) <> "" Then
xRng.Cells(xRow, xCol) = xRng.Cells(xRow, xCol).Value
If xRng.Cells(xRow + 1, xCol) = "" Then
xRng.Cells(xRow + 1, xCol) = xRng.Cells(xRow, xCol).Value
End If
End If
Next xRow
Next xCol
End Sub3. tryck på F5 för att köra koden. Sedan fylls alla tomma celler i det valda kolumnområdet med ett värde ovan omedelbart.
Upprepa enkelt ett cellvärde tills nytt värde visas eller nås med bara flera klick
Detta avsnitt kommer att introducera Fyll tomma celler nytta av Kutools för Excel. Med det här verktyget kan du enkelt upprepa cellvärdet tills nytt värde visas med bara flera klick.
Innan du ansöker Kutools för ExcelBer ladda ner och installera det först.
1. Välj det kolumnintervall du behöver för att upprepa cellvärdet och klicka sedan på Kutools > Insert > Fyll tomma celler. Se skärmdump:

2. I Fyll tomma celler dialogrutan väljer du Baserat på värden i Fyll med avsnitt väljer Ner alternativet i Tillbehör och slutligen klicka på OK knapp. Se skärmdump:

Sedan fylls alla tomma celler med ovanstående cellvärden omedelbart, som visas nedan.

Om du vill ha en gratis provperiod (30 dagar) av det här verktyget, klicka för att ladda ner den, och gå sedan till för att tillämpa operationen enligt ovanstående steg.
Demo: Upprepa enkelt ett cellvärde tills nytt värde visas eller nås med Kutools för Excel
Relaterade artiklar:
- Hur upprepar jag ett tecken n gånger i en cell i Excel?
- Hur upprepar man rader ovanpå varje utskrift utom den sista sidan i Excel?
Bästa kontorsproduktivitetsverktyg
Uppgradera dina Excel-färdigheter med Kutools för Excel och upplev effektivitet som aldrig förr. Kutools för Excel erbjuder över 300 avancerade funktioner för att öka produktiviteten och spara tid. Klicka här för att få den funktion du behöver mest...

Fliken Office ger ett flikgränssnitt till Office och gör ditt arbete mycket enklare
- Aktivera flikredigering och läsning i Word, Excel, PowerPoint, Publisher, Access, Visio och Project.
- Öppna och skapa flera dokument i nya flikar i samma fönster, snarare än i nya fönster.
- Ökar din produktivitet med 50 % och minskar hundratals musklick för dig varje dag!
