Hur hittar man dubbla värden utan att ta bort dem i Excel?
I Excel kan funktionen Ta bort dubbletter hjälpa användare att snabbt ta bort alla dubbla värden från en lista. Men i vissa tider kanske du bara vill hitta och identifiera dubblettvärdena utan att ta bort dem enligt nedanstående skärmdump, hur kan du snabbt hantera det?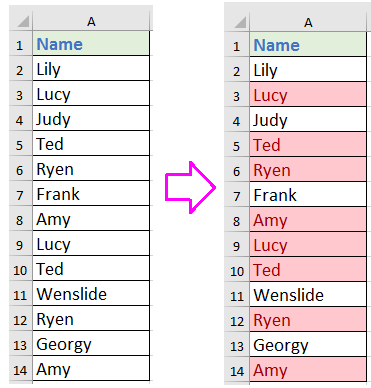
Hitta dubbla värden utan att radera med villkorlig formatering
Hitta dubbla värden utan att ta bort dem med formler
Hitta dubbla värden utan att radera av Kutools för Excel ![]()
Hitta dubbla värden utan att radera med villkorlig formatering
Smakämnen Villkorlig formatering kan snabbt markera de dubbla värdena i en lista.
1. Välj de värden du vill hitta dubbletter, klicka på Hem > Villkorlig formatering > Markera cellreglerna > Duplicera värden. Se skärmdump: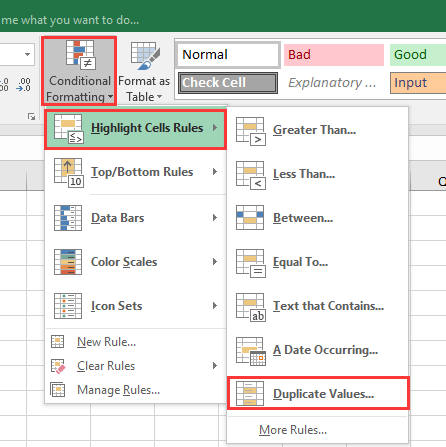
2. I popping Duplicera värden välj det markeringsalternativ som du behöver i den högra rullgardinsmenyn. Se skärmdump:
3. klick OK. Och dubbletterna har markerats.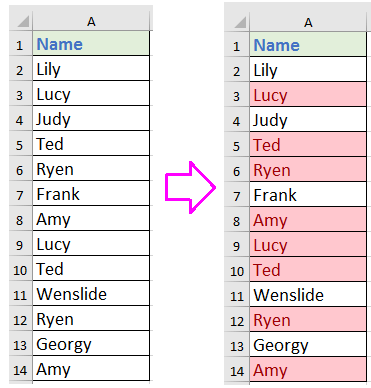
Hitta dubbla värden utan att ta bort dem med formler
Här är några formler för att identifiera dubblettvärdena i en lista.
Välj en tom cell bredvid listan över värden du vill hitta dubbletter, ange denna formel = IF (COUNTIF ($ A $ 2: $ A $ 14, A2)> 1, "DUPLICATE", ""), dra fyllningshandtaget ner till cellen som måste använda denna formel. Se skärmdump:
Notera:
1. Om du vill hitta dubbletter som exkluderar först visas kan du använda den här formeln = IF (COUNTIF (A $ 2: A2, A2)> 1, "DUPLICATE", "").
2. I ovanstående formler är A2 den cell du vill hitta om det finns ett duplikatvärde, du kan ändra det efter behov.
Hitta dubbla värden utan att radera av Kutools för Excel
Det finns faktiskt ett praktiskt verktyg - Välj Duplicera och unika celler of Kutools för Excel vilket kan göra dig till en bra tjänst när du snabbt identifierar och markerar dubbletter eller unika värden.
| Kutools för Excel, med mer än 300 praktiska funktioner, gör dina jobb enklare. |
När du har installerat Kutools för Excel, gör så här :(Gratis nedladdning Kutools för Excel nu!)
1. Välj listan över värden som du vill identifiera dubbletterna, klicka på Kutools > Välja > Välj Duplicera och unika celler. Se skärmdump: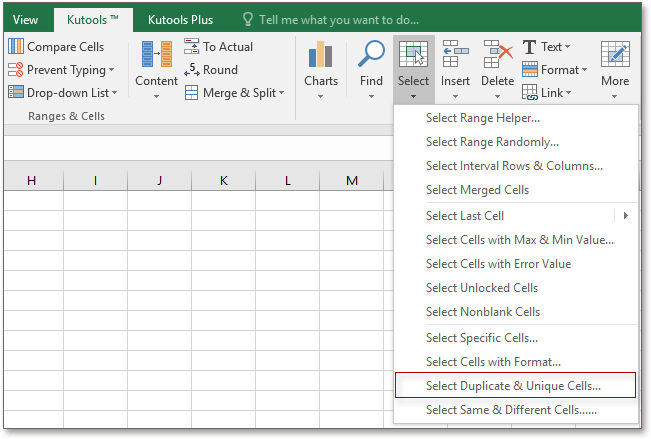
2. I Välj Duplicera och unika celler dialogrutan, gör som nedan operationer:
1) Välj alternativen i regelavsnittet efter behov, till exempel, välj Dubbletter (utom 1: a) för att välja de dubbla värdena exklusive den första som visas;
2) Ange om markera duplicerade celler med olika bakgrundsfärg eller teckensnittsfärg;
3) Ange om markera hela rader eller välj duplikat om det är skiftlägeskänsligt.
3. klick Ok. En dialogruta dyker upp för att påminna dig om hur många duplicerade celler som har valts och du kan klicka OK för att stänga det, och samtidigt, har dubblettvärdena identifierats och markerats.
Välj och markera dubbletter eller unika värden
Bästa kontorsproduktivitetsverktyg
Uppgradera dina Excel-färdigheter med Kutools för Excel och upplev effektivitet som aldrig förr. Kutools för Excel erbjuder över 300 avancerade funktioner för att öka produktiviteten och spara tid. Klicka här för att få den funktion du behöver mest...

Fliken Office ger ett flikgränssnitt till Office och gör ditt arbete mycket enklare
- Aktivera flikredigering och läsning i Word, Excel, PowerPoint, Publisher, Access, Visio och Project.
- Öppna och skapa flera dokument i nya flikar i samma fönster, snarare än i nya fönster.
- Ökar din produktivitet med 50 % och minskar hundratals musklick för dig varje dag!
