Hur tar jag bort dubbletter men lämnar det lägsta värdet i en annan kolumn i Excel?
Till exempel finns det två kolumner, A och B, kolumn A innehåller några duplicerade värden och kolumn B innehåller några siffror, har du något sätt att ta bort dubbletter från kolumn A men lämnar de lägsta värdena i kolumn B enligt nedanstående skärmdump? Den här artikeln ger dig en tjänst.
Ta bort dubbletter men behåll det lägsta / högsta värdet med Ta bort dubbletter och formel
Ta bort dubbletter men behåll det lägsta / högsta värdet med Kutools för Excel ![]()
Ta bort dubbletter men behåll det lägsta / högsta värdet med Ta bort dubbletter och formel
Om du vill ta bort dubbletter men behålla det lägsta värdet kan du använda funktionen Ta bort dubbletter och en formel.
1. Markera och kopiera kolumn A som innehåller de dubbla värdena och klistra in dem på en annan plats. Se skärmdump:
2. Välj sedan värdena i den klistrade listan och klicka Data > Ta bort dubbletter, och kolla Fortsätt med det aktuella valet alternativ från dialogrutan poppade ut. Klick Ta bort dubbletter, sedan i Ta bort dubbletter dialogrutan, kontrollera kolumnen du vill ta bort dubbletter från. Se skärmdump:
3. Klicka sedan OK, och en dialog dyker upp för att påminna dig om hur många dubbletter som har tagits bort, klicka OK att stänga den.
4. Välj en cell bredvid listan som du har tagit bort dubbletterna från, ange denna formel =MIN(IF($A$2:$A$12=D2,$B$2:$B$12)), Tryck Skift + Ctrl + Enter och dra fyllningshandtaget ner till cellen du behöver. Se skärmdump:
Nu har alla dubbletter tagits bort men de lägsta värdena lämnas i en annan kolumn baserat på duplikaten.
1. Om du vill ta bort alla dubbletter men lämna de högsta kan du använda den här formeln =MAX(IF($A$2:$A$12=D2,$B$2:$B$12)), kom ihåg att trycka på Skift + Ctrl + Enter nycklar.
2. I ovanstående formler är A2: A12 den ursprungliga listan du behöver ta bort dubbletter från.
Ta bort dubbletter men behåll det lägsta / högsta värdet med Kutools för Excel
Om du har Kutools för Excelkan du snabbt ta bort dubbletter men bara behålla det lägsta eller högsta värdet med dess Avancerade kombinera rader funktion.
| Kutools för Excel, med mer än 300 praktiska funktioner, gör dina jobb enklare. |
När du har installerat Kutools för Excel, gör så här :( Gratis nedladdning Kutools för Excel nu!)
1. Innan du applicerar Kutools, borde du ha en kopia av originaldata. Markera sedan de intervallceller som du vill ta bort dubbletter och klicka på Kutools > Slå ihop och dela > Avancerade kombinera rader. Se skärmdump:
2. I Avancerade kombinera rader Välj den kolumn du vill ta bort dubbletter från och klicka sedan på Primärnyckel för att ställa in den som primär nyckelkolumn och välj sedan den kolumn du vill lämna de lägsta eller högsta värdena i och klicka på Beräkna att välja Min or Max som du behöver. Se skärmdump:
3. klick Ok, sedan har de dubbla värdena raderats men behåll den lägsta.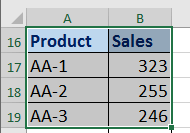
Ta bort dubbletter men håll lägsta värdet i en annan kolumn
Bästa kontorsproduktivitetsverktyg
Uppgradera dina Excel-färdigheter med Kutools för Excel och upplev effektivitet som aldrig förr. Kutools för Excel erbjuder över 300 avancerade funktioner för att öka produktiviteten och spara tid. Klicka här för att få den funktion du behöver mest...

Fliken Office ger ett flikgränssnitt till Office och gör ditt arbete mycket enklare
- Aktivera flikredigering och läsning i Word, Excel, PowerPoint, Publisher, Access, Visio och Project.
- Öppna och skapa flera dokument i nya flikar i samma fönster, snarare än i nya fönster.
- Ökar din produktivitet med 50 % och minskar hundratals musklick för dig varje dag!

