Hur visar jag flera kolumner i kombinationsrutan?
Kombinationsrutan kan hjälpa oss att snabbt välja värden utan att skriva dem, normalt kan du skapa en kombinationsruta med en lista med data, men ibland vill du visa flera kolumner i kombinationsrutan som följande skärmdump visas, hur kan skapar du kombinationsruta med flera kolumner i Excel?
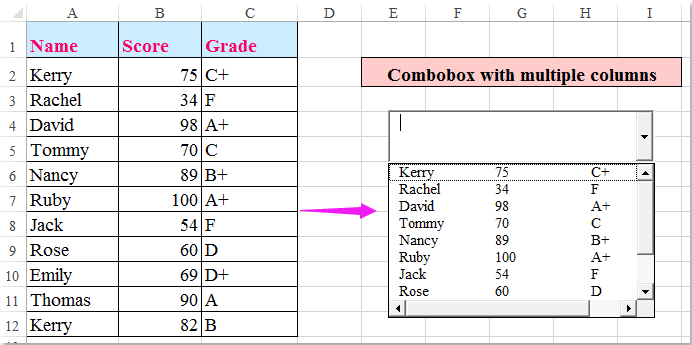
Visa flera kolumner i kombinationsrutan med kombinationsrutans egenskaper
Visa flera kolumner i kombinationsruta med VBA-kod
 Visa flera kolumner i kombinationsrutan med kombinationsrutans egenskaper
Visa flera kolumner i kombinationsrutan med kombinationsrutans egenskaper
Du kan gå till kombinationsrutans egenskaper för att konfigurera attributen för kombinationsrutan, gör så här:
1. Klicka Utvecklare > Insert > Kombinationsbox (ActiveX Control)och dra sedan musen för att rita en kombinationsruta efter behov, se skärmdumpar:
 |
 |
 |
2. Klicka sedan Våra Bostäder under Utvecklare fliken, i Våra Bostäder dialogrutan, gör följande:
(1.) I Kolumnräkning textruta, ange antalet kolumner som du vill visa, i det här exemplet kommer jag att ange 3;
(2.) Bredvid Länkad cell textruta, ange en cellreferens för att länka kombinationsrutan;
(3.) I ListFillRange textruta, skriv det cellområde som du vill använda som källdata.
 |
 |
 |
3. När du har avslutat inställningarna stänger du dialogrutan och klickar på Designläge i band för att lämna designläget, nu när du klickar på kombinationsrutans nedrullningspil visas data för flera kolumner samtidigt, se skärmdump:
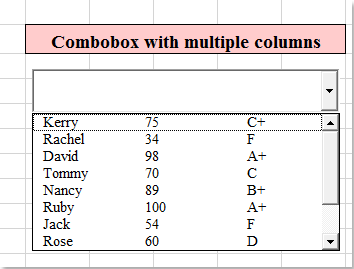
Tips: Om det inte finns någon utvecklarflik i menyfliksområdet, den här artikeln Hur visar / visa fliken utvecklare i Excel 2007/2010/2013 Ribbon? kan göra en tjänst för dig att visa fliken Utvecklare.
 Visa flera kolumner i kombinationsruta med VBA-kod
Visa flera kolumner i kombinationsruta med VBA-kod
Här kan en VBA-kod också hjälpa dig att slutföra den här uppgiften.
1. Först måste du skapa ett intervallnamn för dina källdata, välj dataintervallet och ange ett intervallnamn i Namn Box, se skärmdump:
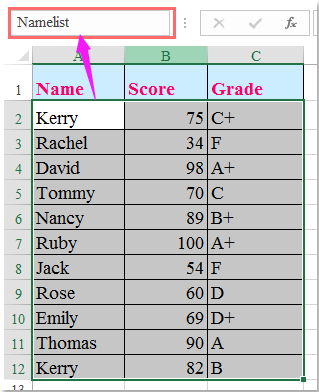
2. Skapa sedan en kombinationsruta och högerklicka på den och välj sedan Visa kod från snabbmenyn, se skärmdump:
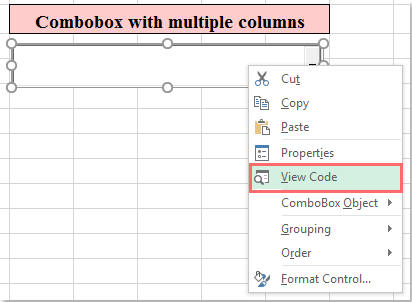
3. Och den Microsoft Visual Basic för applikationer fönstret öppnas, vänligen kopiera och klistra in följande kod för att ersätta den ursprungliga koden, se skärmdump:
VBA-kod: Visa flera kolumner i kombinationsrutan:
Private Sub UserForm_Initialize()
'Updateby Extendoffice
With ComboBox1
.ColumnCount = 3
.List = Range("Namelist").value
End With
End Sub

Anmärkningar: I ovanstående kod är Kombinationsbox 1 är namnet på den skapade kombinationsrutan, numret 3 är kolumnnumret som du vill visa, “Namnlista”Är det intervallnamn du skapade i steg 1. Du kan ändra dem efter dina behov.
4. Tryck sedan på F5 för att köra den här koden och klicka sedan på kombinationsrutan, de flera kolumnerna visas i kombinationsrutan efter behov.
Bästa kontorsproduktivitetsverktyg
Uppgradera dina Excel-färdigheter med Kutools för Excel och upplev effektivitet som aldrig förr. Kutools för Excel erbjuder över 300 avancerade funktioner för att öka produktiviteten och spara tid. Klicka här för att få den funktion du behöver mest...

Fliken Office ger ett flikgränssnitt till Office och gör ditt arbete mycket enklare
- Aktivera flikredigering och läsning i Word, Excel, PowerPoint, Publisher, Access, Visio och Project.
- Öppna och skapa flera dokument i nya flikar i samma fönster, snarare än i nya fönster.
- Ökar din produktivitet med 50 % och minskar hundratals musklick för dig varje dag!
