Hur tar jag bort dubbletter men behåller resten av radvärdena i Excel?
I Excel tar det bort alla dubbletter och flyttas upp när du använder funktionen Ta bort dubbletter som skärmdump 1 som visas. I vissa fall kanske du vill ta bort dubbletter men behålla resten av radvärdena som skärmdump 2 visas. Nu, i det här fallet, kommer jag att introducera några knep för att ta bort dubbletter men hålla resten i Excel.
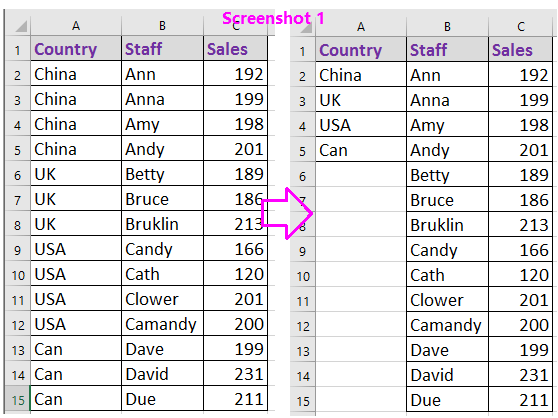 |
 |
Ta bort dubbletter men behåll resten av radvärdena med Filter (3 steg)
Ta bort dubbletter men behåll resten av radvärdena med VBA (4 steg)
Ta bort dubbletter men behåll resten av radvärdena med Kutools för Excel (2 steg)![]()
Ta bort dubbletter men behåll resten av radvärdena med Filter
Med en formel och filterfunktionen kan du snabbt ta bort dubbletter men vila.
1. Välj en tom cell bredvid dataområdet, till exempel D2, typformel = A3 = A2, dra handtaget för automatisk fyllning till de celler du behöver. Se skärmdump: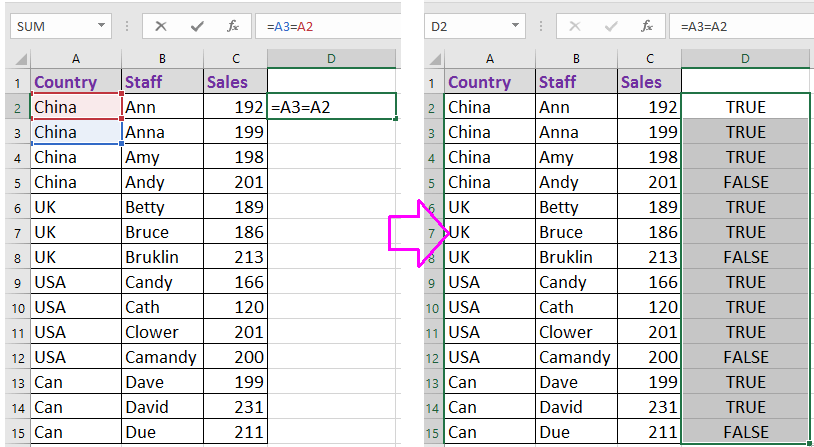
2. Markera alla dataintervall inklusive formellcellen och klicka Data > Filter att möjliggöra Filter fungera. Se skärmdump: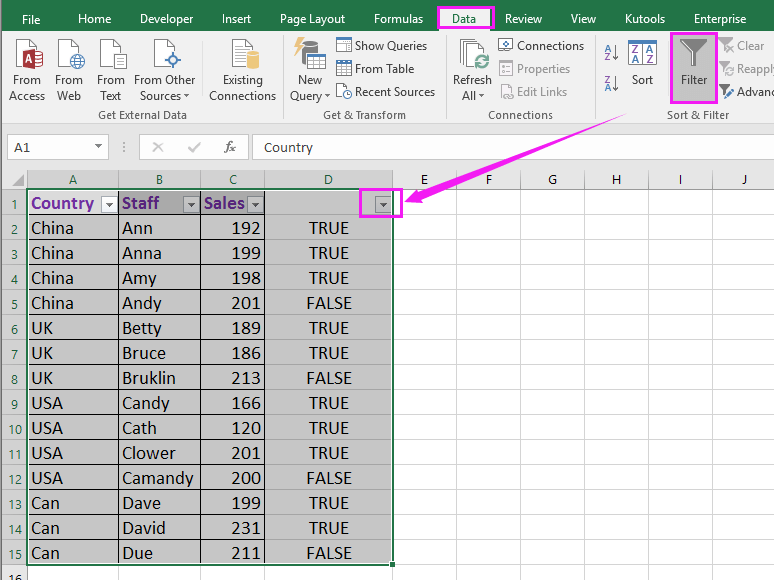
3. Klicka på Filterikon i kolumn D (formelkolumnen) och kontrollera TURE från listrutan, se skärmdump:
4. klick OK, och sedan har alla dubbletter listats och välj alla dubbletter, tryck på Radera för att ta bort dem. Se skärmdump:
5. klick Data > Filter att inaktivera Filteroch ta bort formlerna efter behov. Du kan se att alla dubbletter har tagits bort och resten av värdena hålls i raden.
Ta bort dubbletter men behåll resten av radvärdena med VBA
I Excel finns en VBA-kod som också kan ta bort dubbletter men behålla resten av radvärden.
1. Tryck Alt + F11 för att visa Microsoft Visual Basic för applikationer fönster.
2. klick Insert > module och klistra in under koden i Modulerna.
VBA: Ta bort dubbletter men behåll resten av radvärdena
Sub RemoveDuplicates()
'UpdatebyExtendoffice20160918
Dim xRow As Long
Dim xCol As Long
Dim xrg As Range
Dim xl As Long
On Error Resume Next
Set xrg = Application.InputBox("Select a range:", "Kutools for Excel", _
ActiveWindow.RangeSelection.AddressLocal, , , , , 8)
xRow = xrg.Rows.Count + xrg.Row - 1
xCol = xrg.Column
'MsgBox xRow & ":" & xCol
Application.ScreenUpdating = False
For xl = xRow To 2 Step -1
If Cells(xl, xCol) = Cells(xl - 1, xCol) Then
Cells(xl, xCol) = ""
End If
Next xl
Application.ScreenUpdating = True
End Sub
3. Tryck F5 för att köra koden, en dialogruta dyker upp för att påminna dig om att välja ett intervall för att ta bort dubbletter av. Se skärmdump:
4. klick OKnu har de dubbla värdena tagits bort från markeringen och lämnat tomma celler.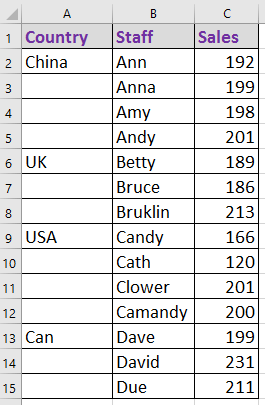
Ta bort dubbletter men behåll resten av radvärdena med Kutools för Excel
Om du har Kutools för excel - ett praktiskt och kraftfullt tilläggsverktyg installerat, du kan snabbt ta bort dubbletter men behålla vila eller radvärden på två sätt.
| Kutools för Excel, med mer än 300 praktiska funktioner, gör dina jobb enklare. |
När du har installerat Kutools för Excel, gör så här :(Gratis nedladdning Kutools för Excel nu!)
Metod 1 Sammanfoga samma celler (2 steg)
1. Välj de dubbla värdena, klicka Kutools > Slå ihop och dela > Slå samman samma celler. Se skärmdump:
2. Sedan har de dubbla värdena slagits samman i en cell. Och klicka Hem > Slå ihop och centrera > Slå samman celler för att dela dem. Se skärmdump: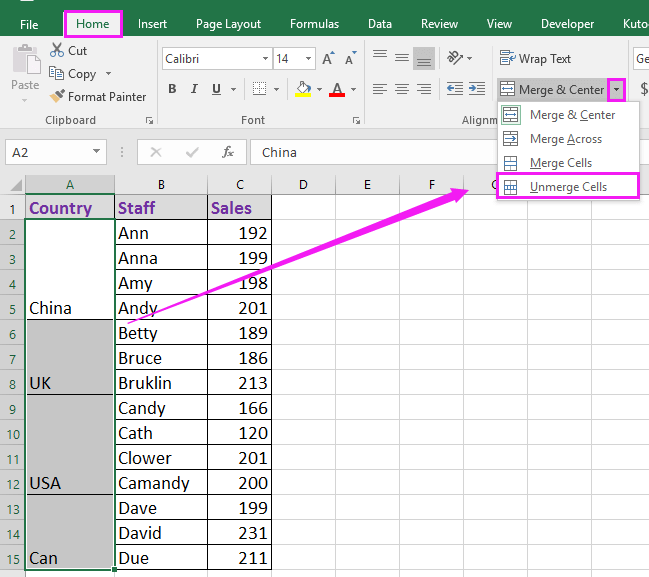
Nu har resultatet visats så här:
Metod 2 Välj dubbletter och unika celler (4 steg)
1. Markera listan med data som du vill ta bort dubbletter från och klicka på Kutools > Välja > Välj Duplicera och unika celler. Se skärmdump:
2. I Välj Duplicera och unika celler dialogrutan, kontrollera Dubbletter (utom 1: a) alternativet i Regel sektion. Se skärmdump:
3. klick Ok, en dialogruta dyker upp för att påminna dig om hur många dubbletter som har valts, klicka OK för att stänga den. Se skärmdump:
4. Tryck sedan på Radera för att ta bort de valda dubbletterna.

Ta bort dubbletter men håll resten av raden
Bästa kontorsproduktivitetsverktyg
Uppgradera dina Excel-färdigheter med Kutools för Excel och upplev effektivitet som aldrig förr. Kutools för Excel erbjuder över 300 avancerade funktioner för att öka produktiviteten och spara tid. Klicka här för att få den funktion du behöver mest...

Fliken Office ger ett flikgränssnitt till Office och gör ditt arbete mycket enklare
- Aktivera flikredigering och läsning i Word, Excel, PowerPoint, Publisher, Access, Visio och Project.
- Öppna och skapa flera dokument i nya flikar i samma fönster, snarare än i nya fönster.
- Ökar din produktivitet med 50 % och minskar hundratals musklick för dig varje dag!

