Hur utesluter vissa celler eller områden från utskrift i Excel?
När du skriver ut ett kalkylblad kan du behöva utesluta värden för vissa celler eller område från utskrift för något ändamål. Metoderna i den här artikeln kommer att visa dig hur du utesluter viss cell eller område från utskrift i detaljer.
Uteslut viss cell eller område från utskrift genom att anpassa cellformatet
Uteslut viss cell eller område från utskrift med VBA-kod
Uteslut viss cell eller område från utskrift genom att anpassa cellformatet
Som bilden nedan visas måste du utesluta siffrorna 5 och 9 när du skriver ut kalkylbladet. Innan du skriver ut kan du anpassa formatet för en viss cell eller ett område för att dölja cellinnehållet för att uppnå det. Gör så här.

1. Välj den cell eller det område du ska utesluta från utskrift (här väljer jag flera områden A6: C6 och A10: C10) och tryck sedan på ctrl + 1 samtidigt för att öppna dialogrutan Formatera celler.
2. I Formatera celler dialogrutan, klicka Custom i Kategori lådan under Antal fliken och ange sedan tre semikolon ;;; i Typ och slutligen klicka på OK knapp. Se skärmdump:

Nu döljs allt innehåll i valda intervall omedelbart enligt nedanstående skärmdump. Du kan börja skriva ut kalkylbladet nu.

Obs! Efter utskrift kan du ta bort semikolon som du har angett i steg 2 från dialogrutan Formatera celler för att visa cellinnehållet.
Uteslut viss cell eller område från utskrift med VBA-kod
Förutom ovanstående metod kan du använda följande VBA-kod för att automatiskt dölja innehållet i angivna celler eller område när du skriver ut kalkylblad.
1. Tryck andra + F11 samtidigt för att öppna Microsoft Visual Basic för applikationer fönster.
2. I Microsoft Visual Basic för applikationer dubbelklicka Denna arbetsbok i Projekt och sedan kopiera och klistra in nedanstående VBA-kod i Denna arbetsbok (kod) fönster.
VBA-kod: uteslut viss cell eller område från utskrift i Excel
Private Sub Workbook_BeforePrint(Cancel As Boolean)
Dim xIndex As Long
If ActiveSheet.Name = "Sheet1" Then
Cancel = True
Application.EnableEvents = False
Application.ScreenUpdating = False
With ActiveSheet
xIndex = .Range("A6:C6,A10:C10").Font.ColorIndex
.Range("A6:C6,A10:C10").Font.Color = vbWhite
.PrintOut
.Range("A6:C6,A10:C10").Font.ColorIndex = xIndex
End With
Application.EnableEvents = True
Application.ScreenUpdating = True
End If
MsgBox "Print completed!", vbInformation, "Kutools for Excel"
End Sub
Anmärkningar: I koden är Sheet1 det aktiva arknamnet du behöver skriva ut, och A6: C6, A10: C10 är de områden du kommer att utesluta från utskriften. Ändra dem baserat på dina behov.
3. Tryck andra + Q samtidigt för att stänga Microsoft Visual Basic for Applications-fönstret.
Nu kan du börja skriva ut ditt kalkylblad. När du är klar med utskriften får du en Kutools för Excel dialogrutan som visas nedan. Och du kan se att de angivna intervallen är tomma i utskriften.
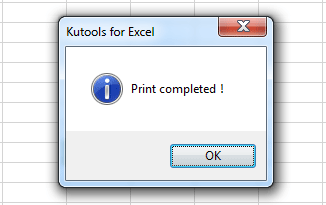
Relaterade artiklar:
- Hur utesluter jag värden i en lista från en annan i Excel?
- Hur utesluter celler i en kolumn från summan i Excel?
- Hur hittar man minimivärde i ett intervall exklusive nollvärde i Excel?
Bästa kontorsproduktivitetsverktyg
Uppgradera dina Excel-färdigheter med Kutools för Excel och upplev effektivitet som aldrig förr. Kutools för Excel erbjuder över 300 avancerade funktioner för att öka produktiviteten och spara tid. Klicka här för att få den funktion du behöver mest...

Fliken Office ger ett flikgränssnitt till Office och gör ditt arbete mycket enklare
- Aktivera flikredigering och läsning i Word, Excel, PowerPoint, Publisher, Access, Visio och Project.
- Öppna och skapa flera dokument i nya flikar i samma fönster, snarare än i nya fönster.
- Ökar din produktivitet med 50 % och minskar hundratals musklick för dig varje dag!

