Hur skapar man rullgardinsmeny men visar olika värden i Excel?
I Excel-kalkylblad kan vi snabbt skapa en rullgardinslista med funktionen Data Validation, men har du någonsin försökt visa ett annat värde när du klickar på rullgardinsmenyn? Till exempel har jag följande två kolumndata i kolumn A och kolumn B, nu måste jag skapa en rullgardinsmeny med värdena i kolumnen Namn, men när jag väljer namnet från den skapade rullgardinslistan, motsvarar värdet i kolumnen Antal visas som följande skärmdump visas. Denna artikel kommer att presentera detaljerna för att lösa denna uppgift.
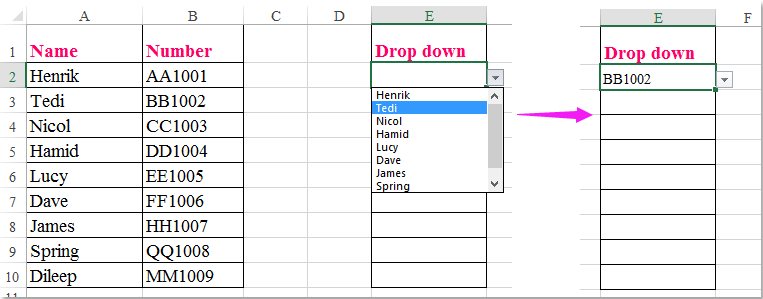
Skapa rullgardinsmeny men visa annat värde i rullgardinsmenyn
Skapa rullgardinsmeny men visa annat värde i rullgardinsmenyn
För att slutföra denna uppgift, gör följande steg för steg:
1. Skapa ett intervallnamn för de cellvärden som du vill använda i listrutan, i det här exemplet kommer jag att ange rullgardinsmenyn i Namn Box, och tryck sedan på ange nyckel, se skärmdump:

2. Välj sedan celler där du vill infoga listrutan och klicka Data > Datagransknings > Datagransknings, se skärmdump:

3. I Datagransknings under dialogrutan Inställningar fliken, välj Lista från Tillåt och klicka sedan på  för att välja namnlistan som du vill använda som rullgardinsvärden i Källa textruta. Se skärmdump:
för att välja namnlistan som du vill använda som rullgardinsvärden i Källa textruta. Se skärmdump:
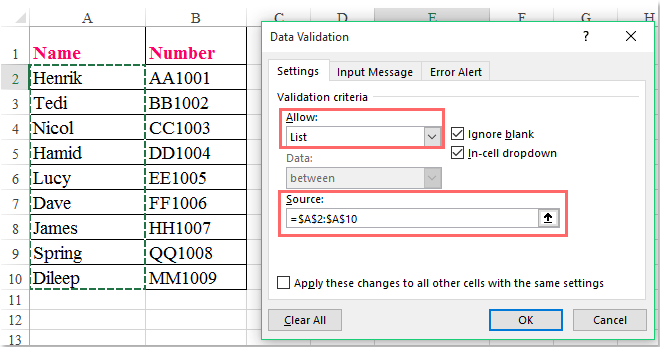
4. När du har infogat rullgardinsmenyn, vänligen högerklicka på fliken aktivt ark och välj Visa kod från snabbmenyn och i den öppnade Microsoft Visual Basic för applikationer fönster, kopiera och klistra in följande kod i den tomma modulen:
VBA-kod: Visa annat värde från listrutan:
Private Sub Worksheet_Change(ByVal Target As Range)
'Updateby Extendoffice
selectedNa = Target.Value
If Target.Column = 5 Then
selectedNum = Application.VLookup(selectedNa, ActiveSheet.Range("dropdown"), 2, False)
If Not IsError(selectedNum) Then
Target.Value = selectedNum
End If
End If
End Sub

Anmärkningar: I ovanstående kod, numret 5 inom Om Target.Column = 5 Då skriptet är det kolumnummer som din rullgardinsmeny hittade,, "falla ner" i denna selectedNum = Application.VLookup (selectedNa, ActiveSheet.Range ("dropdown"), 2, False) kod är det intervallnamn du skapade i steg 1. Du kan ändra dem efter behov.
5. Spara och stäng sedan den här koden, när du väljer ett objekt i listrutan visas ett relativt annat värde i samma cell, se skärmdump:

Demo: Skapa rullgardinsmeny men visa olika värden i Excel
Bästa kontorsproduktivitetsverktyg
Uppgradera dina Excel-färdigheter med Kutools för Excel och upplev effektivitet som aldrig förr. Kutools för Excel erbjuder över 300 avancerade funktioner för att öka produktiviteten och spara tid. Klicka här för att få den funktion du behöver mest...

Fliken Office ger ett flikgränssnitt till Office och gör ditt arbete mycket enklare
- Aktivera flikredigering och läsning i Word, Excel, PowerPoint, Publisher, Access, Visio och Project.
- Öppna och skapa flera dokument i nya flikar i samma fönster, snarare än i nya fönster.
- Ökar din produktivitet med 50 % och minskar hundratals musklick för dig varje dag!
