Hur formaterar jag cellen så att den ser ut som en 3D-knapp i Excel?
Om du vill göra en cell mer enastående i ditt kalkylblad kan du formatera den så att den ser ut som en 3D-knapp som visas nedan. Den här artikeln talar om hur man formaterar en cell så att den ser ut som en 3D-knapp i Excel.

Formatera cellen så att den ser ut som en 3D-knapp i Excel
Formatera cellen så att den ser ut som en 3D-knapp i Excel
Gör så här för att formatera en cell så att den ser ut som en 3D-knapp i Excel.
1. Välj en cell som du behöver formatera som 3D-knapp och ange sedan en huvudfärgsfärg till den som visas nedan.

2. tryck på ctrl + 1 samtidigt för att öppna Formatera celler dialogrutan och gå sedan till Border fliken.
3. Nu, i Formatera celler under dialogrutan Border fliken. måste du göra följande:
3.1 Klicka på Färg rullgardinsmeny och välj sedan den ljusare färgen på den nyansfärg du angav i steg 1;
3.2 Välj en halvvikt i massiv linje från Stil låda;
3.3 Klicka på båda Översta raden och Vänster linje i Border sektion; Se skärmdump:

3.4 Gå tillbaka för att klicka på Färg rullgardinsmeny och välj den mörka färgen på den nyansfärg du angav i steg 1;
3.5 Välj samma medelviktstreck från Stil låda;
3.6 Klicka på båda Bottom line och Höger linje i Border sektion;
3.7 Klicka på OK knapp. Se skärmdump:
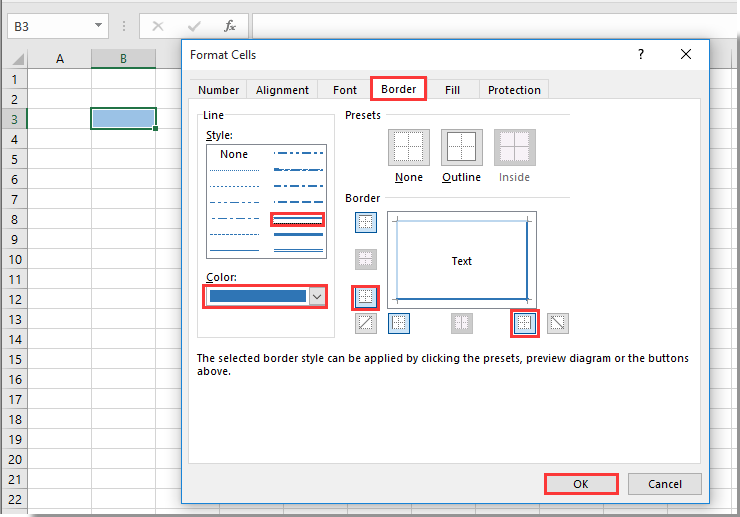
Nu är den valda cellen formaterad för att se ut som en 3D-knapp som nedanstående skärmdump.

Relaterad artikel:
- Hur formaterar man celler så att ledande nollor inte försvinner i Excel?
- Aktivera flikredigering och läsning i Word, Excel, PowerPoint, Publisher, Access, Visio och Project.
- Öppna och skapa flera dokument i nya flikar i samma fönster, snarare än i nya fönster.
- Ökar din produktivitet med 50 % och minskar hundratals musklick för dig varje dag!
Bästa kontorsproduktivitetsverktyg
Uppgradera dina Excel-färdigheter med Kutools för Excel och upplev effektivitet som aldrig förr. Kutools för Excel erbjuder över 300 avancerade funktioner för att öka produktiviteten och spara tid. Klicka här för att få den funktion du behöver mest...

Fliken Office ger ett flikgränssnitt till Office och gör ditt arbete mycket enklare

