Hur filtrerar man data från ett kalkylblad till ett annat dynamiskt i Excel?
Vi kan enkelt filtrera data och kopiera de filtrerade data till en annan plats i det aktiva kalkylbladet med hjälp av funktionen Avancerat filter, men har du någonsin försökt att filtrera data från ett kalkylblad till ett annat ark och göra filtret dynamiskt? Det betyder att om data ändras i originalarket kommer de nya filtrerade uppgifterna också att ändras. Denna artikel kommer jag att presentera Microsoft Query funktion i Excel för att lösa detta jobb.
Filtrera data från ett kalkylblad till ett annat dynamiskt i Excel
Filtrera data från ett kalkylblad till ett annat dynamiskt i Excel
För att slutföra denna uppgift, gör följande steg för steg:
1. Definiera först ett intervallnamn för källdata, välj det dataintervall som du vill filtrera och ange ett intervallnamn i Namn Box, och tryck sedan på ange nyckel, se skärmdump:
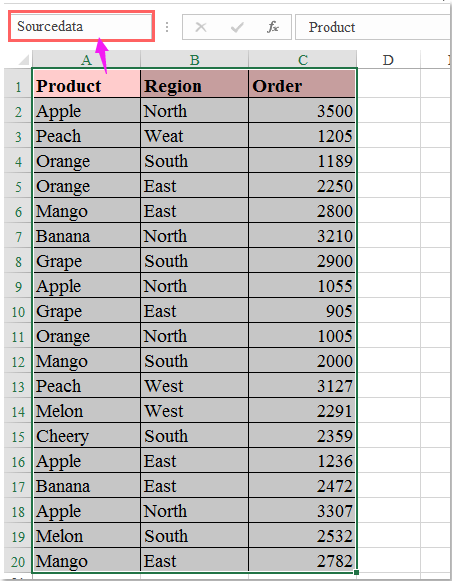
2. För det andra ska du skapa en tabell för data, välj dataintervall och klicka sedan på Insert > Bord, i poppade ut Skapa bord dialogruta, kontrollera Mitt bord har rubriker alternativ, se skärmdump:
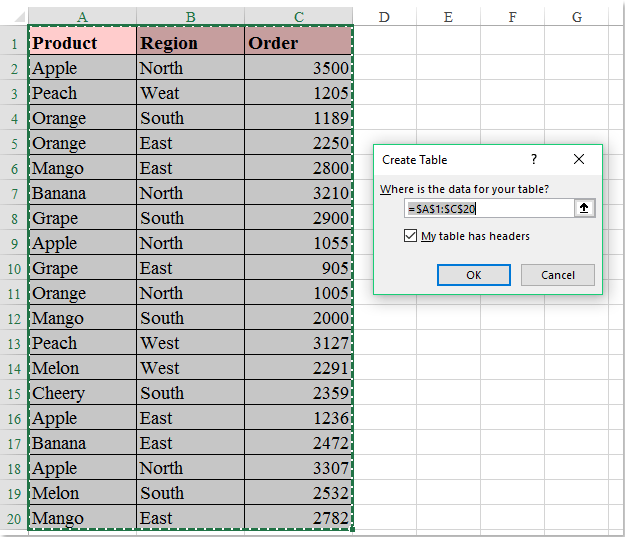
3. Och klicka sedan på OK knappen har en tabell skapats för dataområdet, öppna sedan ett nytt kalkylblad där du vill hitta filterresultatet och klicka Data > Från andra källor > Från Microsoft Query, se skärmdump:

4. I Välj datakälla Klicka i dialogrutan Excel-filer * i Databaser listruta, se skärmdump:
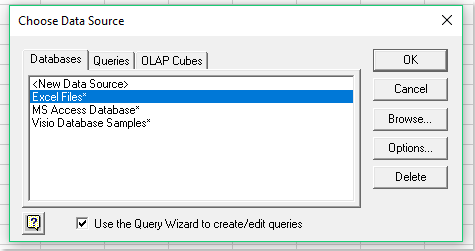
5. Klicka sedan OK knappen för att gå till Välj Arbetsbok dialog, från höger Kataloger välj den mapp som den aktiva arbetsboken hittar och klicka sedan på arbetsbokens namn på din nuvarande arbetsbok till vänster Databas namn listruta, se skärmdump:
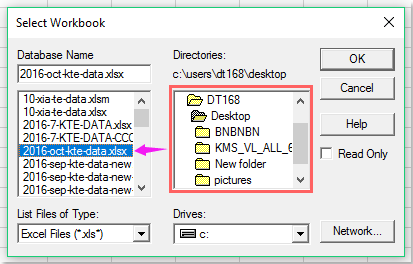
6. Fortsätt klicka OK knappen, i poppade Fråge-guiden - Välj kolumner i den vänstra rutan, välj det intervallnamn du har skapat för dina data och klicka på plustecknet (+) för att utöka alternativet, och alla kolumnrubriker har visats som följande skärmdump visas:
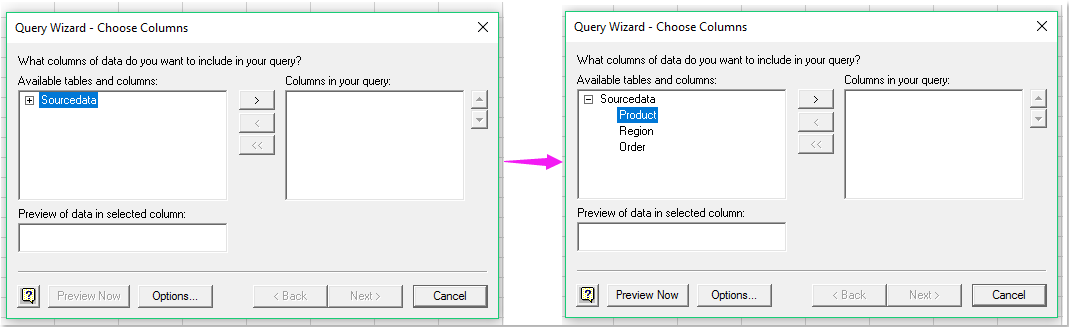
7. Sedan bör du lägga till kolumnrubrikerna från Tillgängliga tabeller och kolumner rutan i Kolumner i din fråga genom att markera rubrikerna och klicka  knapp, se skärmdump:
knapp, se skärmdump:
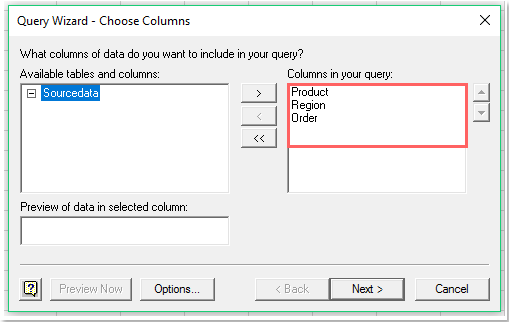
8. Och klicka sedan på Nästa knappen gå till Frågeguiden-Filterdata dialog, i dialogrutan, ange de filterkriterier som du vill filtrera efter, se skärmdump:
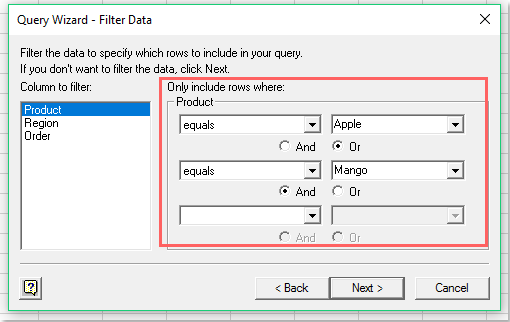
9. Klicka sedan Nästa > Nästa för att gå till Frågeguiden-Slutför välj i den här dialogrutan Returnera data till Microsoft Excel alternativ, se skärmdump:
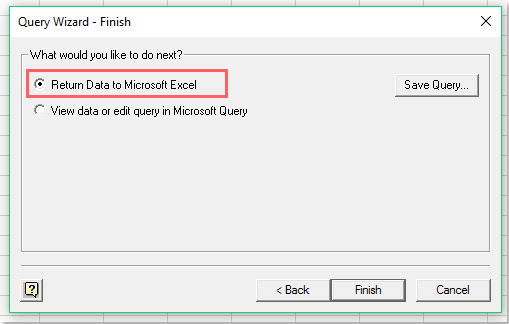
10. Och klicka sedan på Finish knapp, en Importera data dialogrutan visas, kontrollera Bordoch ange en cellplats för att placera filterresultatet under Befintliga arbetsblad alternativ, se skärmdump:

11. Äntligen klickar du på OK -knappen, filterdata har importerats till det nya arket, se skärmdump:

12. Nu har de filtrerade uppgifterna länkats till dina ursprungliga data, även om du lägger till rader eller ändrar värden i originaldata, kommer filterresultatet att uppdateras automatiskt i utmatningsarket efter att du har klickat på Uppdatera alla knapp under Data flik, se skärmdump:
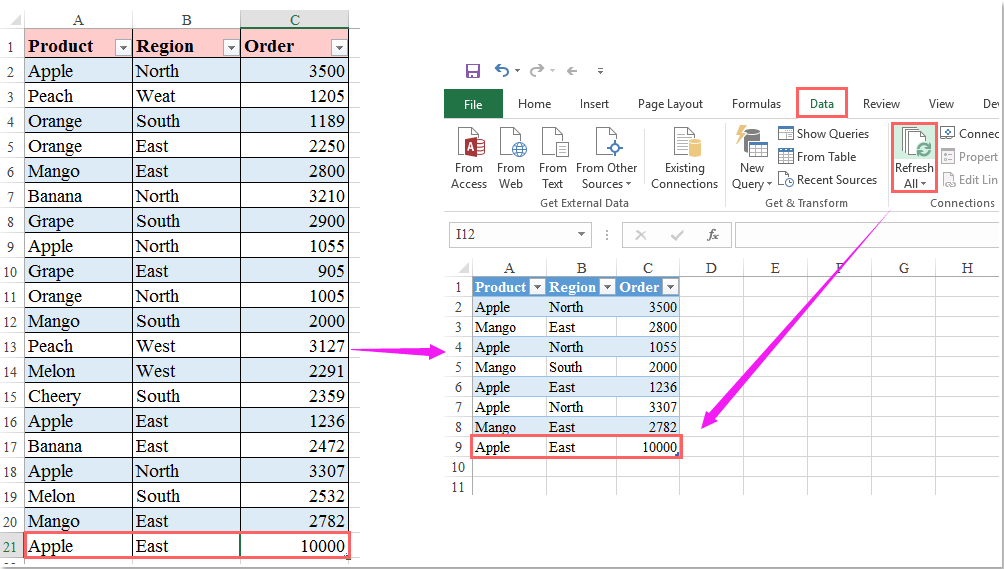
|
Filtrera data efter flera kriterier eller andra specifika villkor, till exempel efter textlängd, efter skiftlägeskänsla, etc.
Kutools för ExcelÄr Superfilter funktionen är ett kraftfullt verktyg, du kan använda den här funktionen för att slutföra följande åtgärder:
Kutools för Excel: med mer än 300 praktiska Excel-tillägg, gratis att prova utan begränsning på 30 dagar. Ladda ner och testa gratis nu! |
Demo: Filtrera data från ett kalkylblad till ett annat dynamiskt i Excel
Bästa kontorsproduktivitetsverktyg
Uppgradera dina Excel-färdigheter med Kutools för Excel och upplev effektivitet som aldrig förr. Kutools för Excel erbjuder över 300 avancerade funktioner för att öka produktiviteten och spara tid. Klicka här för att få den funktion du behöver mest...

Fliken Office ger ett flikgränssnitt till Office och gör ditt arbete mycket enklare
- Aktivera flikredigering och läsning i Word, Excel, PowerPoint, Publisher, Access, Visio och Project.
- Öppna och skapa flera dokument i nya flikar i samma fönster, snarare än i nya fönster.
- Ökar din produktivitet med 50 % och minskar hundratals musklick för dig varje dag!

