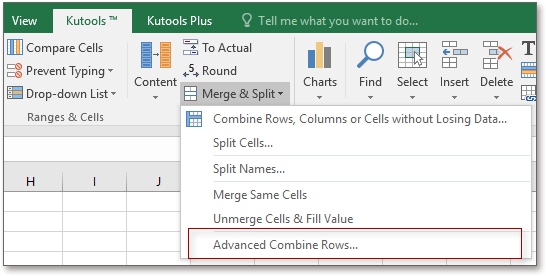Hur kontrollerar jag om ett värde finns i en annan kolumn och summerar i Excel?
I den här artikeln introducerar jag knep för att summera värden baserat på data i en annan kolumn. Som exempelvis skärmdump nedan, om data i lista 2 finns i lista 1, summera värdena i kolumnen Poäng.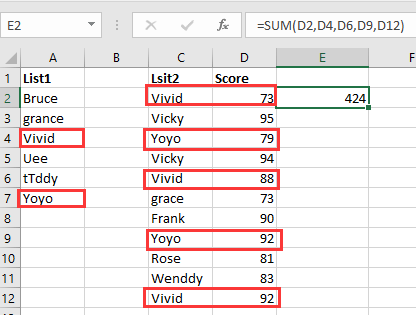
Kontrollera om det finns ett värde i en annan kolumn, summera efter formel och filterfunktion
Kontrollera om det finns ett värde i en annan kolumn, summera sedan med Kutools för Excel
 Kontrollera om det finns ett värde i en annan kolumn, summera efter formel och filterfunktion
Kontrollera om det finns ett värde i en annan kolumn, summera efter formel och filterfunktion
1. Välj en tom cell bredvid de data du vill summera och ange den här formeln = OM (FEL (VLOOKUP (C2, $ A $ 2: $ A $ 7, 1, FALSE)), FALSE, TRUE), dra sedan ned autofyllhandtaget för att tillämpa denna formel på cellerna, om den visas TRUE, då finns motsvarande data i en annan kolumn, och om den visas FALSKmotsvarande data finns inte i någon annan kolumn.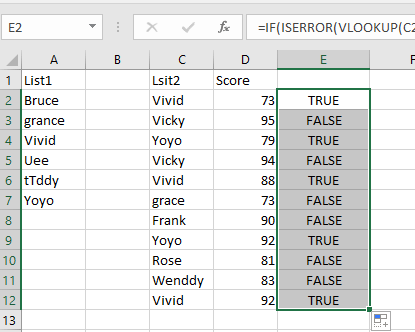
Notera: i formeln är C2 den första cellen du vill kontrollera om den finns i en annan kolumn, A2: A7 är kriterielistan, du kan ändra dem efter behov.
2. Välj formelkolumnen och klicka Data > Filter att lägga Filterikon i kolumnen och klicka på ikonen för att välja SANN från Filterlista. Se skärmdump: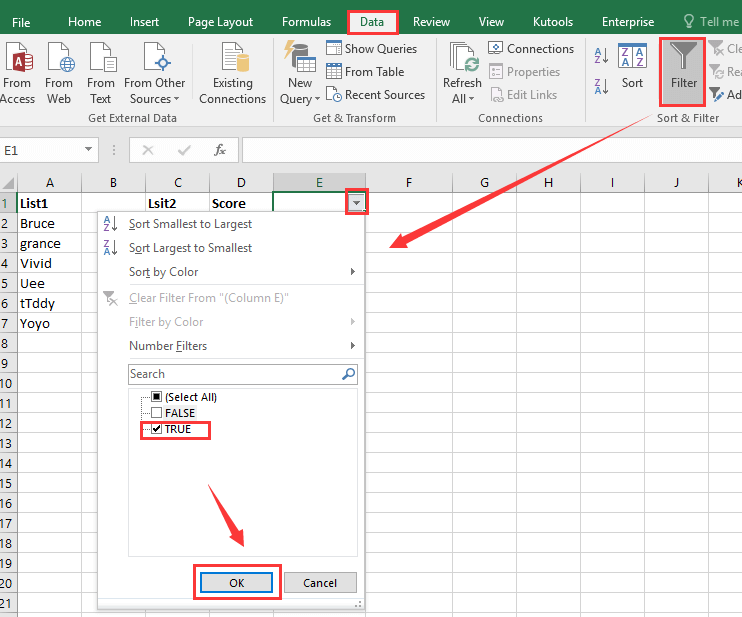
3. Klocka OK, nu visas bara de värden som finns i en annan kolumn. Kopiera dem och klistra in till platsen nedan. Se skärmdump: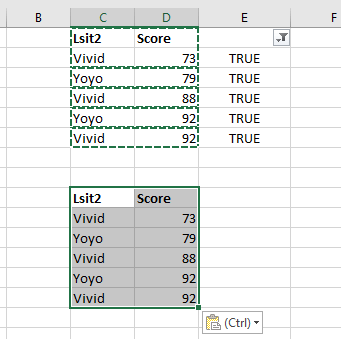
4. Då kan du ansöka = SUMMA (D16: D20) för att summera värdena. Se skärmdump: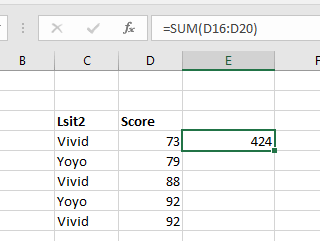
Välj en tom cell och ange denna formel = ÖVERMÖJLIG (D2: D12), Tryck ange för att få resultatet.
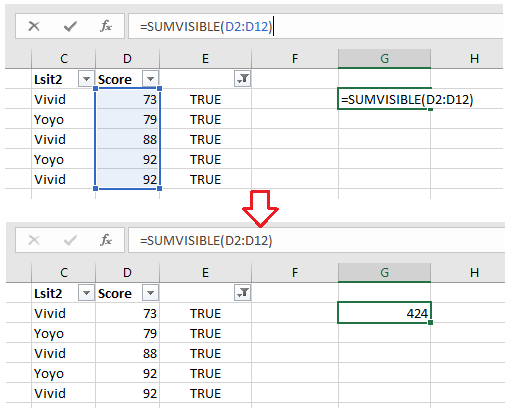
1. När du har kopierat och klistrat in de filtrerade uppgifterna klickar du på Insert > pivottabellen för att skapa en pivottabell.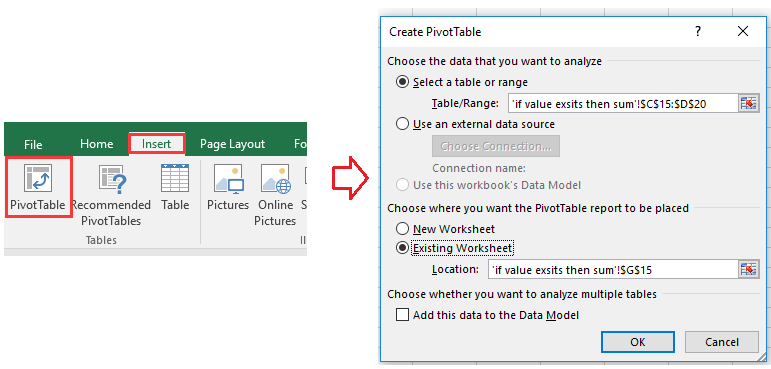
2. Sedan i Pivottabellfält panelen, vänligen dra kolumnen som du summerar baserat på RADER fält och kolumn som du vill summera till VÄRDEN fält. Se skärmdump: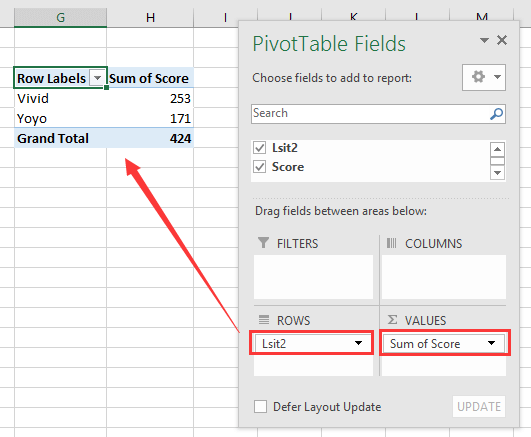
 Kontrollera om det finns ett värde i en annan kolumn, summera sedan med Kutools för Excel
Kontrollera om det finns ett värde i en annan kolumn, summera sedan med Kutools för Excel
Om du har Kutools för Excelkommer problemet att bli mycket lättare med dess Välj Samma och olika celler verktyg.
| Kutools för Excel, med mer än 300 praktiska funktioner, gör dina jobb enklare. |
När du har installerat Kutools för Excel, gör så här :(Gratis nedladdning Kutools för Excel nu!)
1. klick Kutools > Välja > Välj Same & Different Cells. Se skärmdump: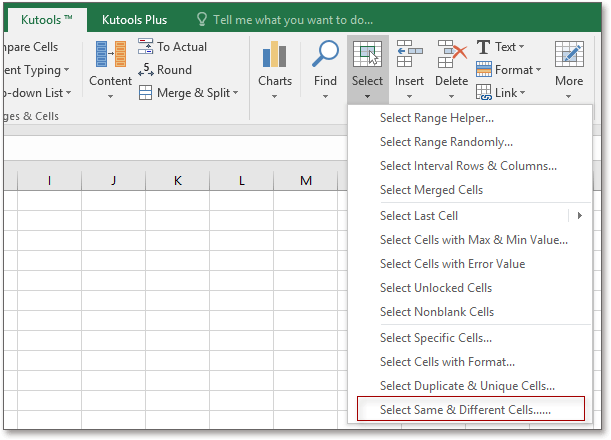
2. Välj den lista som du vill kontrollera i dialogrutan som visas Hitta värden i textruta och välj sedan kriterielistan i Enligt textruta och kontrollera Varje rad, Samma värdenoch Välj hela rader alternativ successivt. Se skärmdump:
3. Klicka sedan Ok, en dialogruta dyker upp för att påminna dig om antalet valda rader, klicka OK för att stänga den. Och du kan visa summeringsresultatet i Statusfält. Se skärmdump: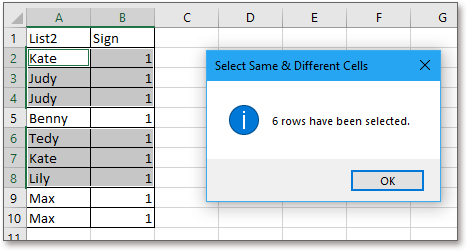
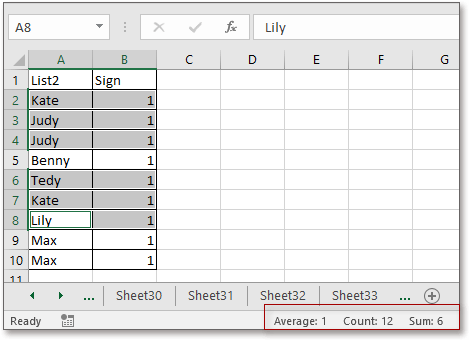
Och ställ in datakolumnen som Nyckel och välj Sum från Beräkna rullgardinsmeny för de värden du vill göra beräkning. Klick Ok, värdena summeras av samma data separat.
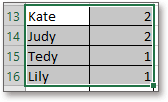
Bästa kontorsproduktivitetsverktyg
Uppgradera dina Excel-färdigheter med Kutools för Excel och upplev effektivitet som aldrig förr. Kutools för Excel erbjuder över 300 avancerade funktioner för att öka produktiviteten och spara tid. Klicka här för att få den funktion du behöver mest...

Fliken Office ger ett flikgränssnitt till Office och gör ditt arbete mycket enklare
- Aktivera flikredigering och läsning i Word, Excel, PowerPoint, Publisher, Access, Visio och Project.
- Öppna och skapa flera dokument i nya flikar i samma fönster, snarare än i nya fönster.
- Ökar din produktivitet med 50 % och minskar hundratals musklick för dig varje dag!