Hur infogar jag en tom ny rad automatiskt med kommandoknappen i Excel?
I många fall kan du behöva infoga en tom ny rad i en angiven position i kalkylbladet. I den här artikeln visar vi dig hur du infogar en tom ny rad automatiskt genom att klicka på en kommandoknapp i Excel.
Infoga en tom ny rad automatiskt med kommandoknappen
Infoga en tom ny rad automatiskt med kommandoknappen
Du kan köra följande VBA-kod för att infoga en tom ny rad genom att klicka på en kommandoknapp. Gör så här.
1. För det första måste du infoga en kommandoknapp. var god klicka Utvecklare > Insert > Kommandoknapp (ActiveX-kontroll). Se skärmdump:

2. Rita sedan en kommandoknapp till kalkylbladet du behöver för att lägga till nya rader, högerklicka på kommandoknappen och klicka Våra Bostäder från högerklickmenyn.

3. I Våra Bostäder dialogrutan, ange den visade texten på kommandoknappen i Bildtext lådan under kategoriseras och stäng sedan dialogrutan.

Du kan se att den visade texten på kommandoknappen ändras enligt nedanstående skärmdump.
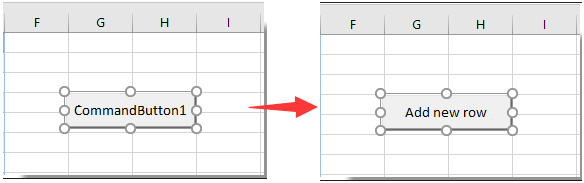
4. Högerklicka på kommandoknappen igen och klicka sedan på Visa kod från högerklickmenyn.

5. Sedan Microsoft Visual Basic för applikationer fönstret, byt ut den ursprungliga koden med nedanstående VBA-kod i Koda fönster.
VBA-kod: Infoga tom ny rad automatiskt med kommandoknappen
Private Sub CommandButton1_Click()
Dim rowNum As Integer
On Error Resume Next
rowNum = Application.InputBox(Prompt:="Enter Row Number where you want to add a row:", _
Title:="Kutools for excel", Type:=1)
Rows(rowNum & ":" & rowNum).Insert Shift:=xlDown
End SubAnmärkningar: I koden är CommanButton1 namnet på kommandoknappen du har skapat.
6. Tryck andra + Q samtidigt för att stänga Microsoft Visual Basic för applikationer fönster. Och stäng av Designläge under Utvecklare fliken.
7. Klicka på den infogade kommandoknappen och a Kutools för Excel dialogrutan dyker upp. Ange ett visst radnummer där du vill lägga till en tom ny rad och klicka sedan på OK knapp. Se skärmdump:

Sedan sätts den tomma nya raden in i en angiven position i kalkylbladet som visas nedan. Och det behåller cellformateringen för ovanstående cell.
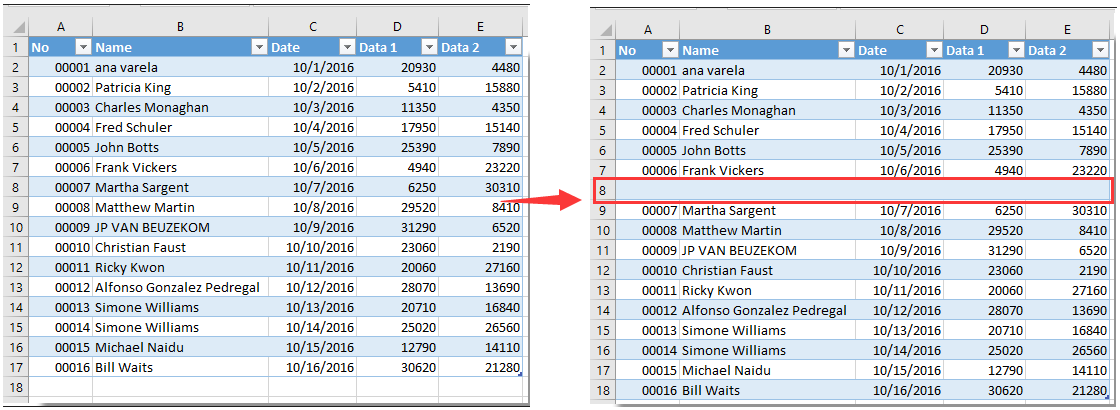
Relaterade artiklar:
- Hur använder jag kommandoknappen för att spara aktivt kalkylblad som PDF-fil i Excel?
- Hur formaterar jag cellen så att den ser ut som en 3D-knapp i Excel?
- Hur döljer eller visar jag en kommandoknapp baserat på angivet cellvärde i Excel?
Bästa kontorsproduktivitetsverktyg
Uppgradera dina Excel-färdigheter med Kutools för Excel och upplev effektivitet som aldrig förr. Kutools för Excel erbjuder över 300 avancerade funktioner för att öka produktiviteten och spara tid. Klicka här för att få den funktion du behöver mest...

Fliken Office ger ett flikgränssnitt till Office och gör ditt arbete mycket enklare
- Aktivera flikredigering och läsning i Word, Excel, PowerPoint, Publisher, Access, Visio och Project.
- Öppna och skapa flera dokument i nya flikar i samma fönster, snarare än i nya fönster.
- Ökar din produktivitet med 50 % och minskar hundratals musklick för dig varje dag!
