Hur skapar jag en kommandoknapp för att kopiera och klistra in data i Excel?
Om du antar att du ofta måste kopiera ett antal celler till en annan plats efter att du har ändrat data kommer den manuella kopierings- och klistra metoden att vara noga och tidskrävande. Hur gör jag att denna kopia och klistra in affären körs automatiskt? Den här artikeln visar hur du använder en kommandoknapp för att kopiera och klistra in data med bara ett klick.
Skapa en kommandoknapp för att kopiera och klistra in data med VBA-kod
Skapa en kommandoknapp för att kopiera och klistra in data med VBA-kod
Gör så här för att kopiera och klistra in data automatiskt när du klickar på en kommandoknapp.
1. Sätt in en kommandoknapp genom att klicka Utvecklare > Insert > Kommandoknapp (ActiveX-kontroll). Se skärmdump:
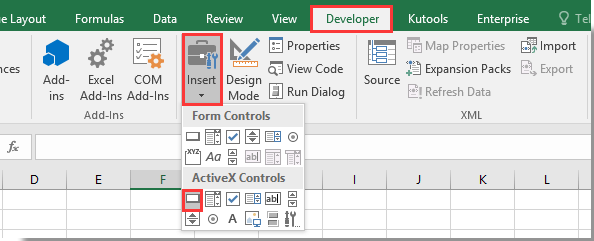
2. Rita en kommandoknapp i kalkylbladet och högerklicka på den. Välj Visa kod från snabbmenyn.

3. I pop-up Microsoft Visual Basic för applikationer fönster, byt ut den ursprungliga koden i kodfönstret med nedanstående VBA-kod.
VBA-kod: Använd kommandoknappen för att kopiera och klistra in data i Excel
Private Sub CommandButton1_Click()
Application.ScreenUpdating = False
Dim xSheet As Worksheet
Set xSheet = ActiveSheet
If xSheet.Name <> "Definitions" And xSheet.Name <> "fx" And xSheet.Name <> "Needs" Then
xSheet.Range("A1:C17 ").Copy
xSheet.Range("J1:L17").PasteSpecial Paste:=xlValues, Operation:=xlNone, SkipBlanks:=False, Transpose:=False
End If
Application.ScreenUpdating = True
End SubAnmärkningar: I koden är CommandButton1 namnet på den infogade kommandoknappen. A1: C17 är det intervall du behöver kopiera, och J1: L17 är destinationsområdet för att klistra in data. Ändra dem efter behov.
4. Tryck andra + Q för att stänga Microsoft Visual Basic för applikationer fönster. Stäng av designläget under fliken Developer.
5. Klicka nu på kommandoknappen, all data i intervall A1: C17 kopieras och klistras in i intervallet J1: L17 utan cellformatering.
Relaterade artiklar:
- Hur sparar jag och stänger aktiv arbetsbok utan uppmaning med en kommandoknapp i Excel?
- Hur flyter man alltid en kommandoknapp i kalkylbladet i Excel?
- Hur uppdaterar eller infogar (aktuellt) datum och tid med en kommandoknapp i Excel?
- Hur använder jag en kommandoknapp för att ändra ett angivet cellvärde i Excel?
- Hur använder jag kommandoknappen för att spara aktivt kalkylblad som PDF-fil i Excel?
- Hur infogar jag en tom ny rad automatiskt med kommandoknappen i Excel?
Bästa kontorsproduktivitetsverktyg
Uppgradera dina Excel-färdigheter med Kutools för Excel och upplev effektivitet som aldrig förr. Kutools för Excel erbjuder över 300 avancerade funktioner för att öka produktiviteten och spara tid. Klicka här för att få den funktion du behöver mest...

Fliken Office ger ett flikgränssnitt till Office och gör ditt arbete mycket enklare
- Aktivera flikredigering och läsning i Word, Excel, PowerPoint, Publisher, Access, Visio och Project.
- Öppna och skapa flera dokument i nya flikar i samma fönster, snarare än i nya fönster.
- Ökar din produktivitet med 50 % och minskar hundratals musklick för dig varje dag!
