Hur definierar man intervall baserat på ett annat cellvärde i Excel?
Att beräkna ett värdeintervall är lätt för de flesta av Excel-användare, men har du någonsin försökt beräkna ett värdeintervall baserat på numret i en specifik cell? Till exempel finns det en kolumn med värden i kolumn A, och jag vill beräkna antalet värden i kolumn A baserat på värdet i B2, vilket betyder att om det är 4 i B2, kommer jag att genomsnitta de fyra första värdena i kolumn A som visas nedan. Nu introducerar jag en enkel formel för att snabbt definiera intervall baserat på ett annat cellvärde i Excel.
Definiera intervall baserat på cellvärde
 Definiera intervall baserat på cellvärde
Definiera intervall baserat på cellvärde
För att göra beräkningar för ett intervall baserat på ett annat cellvärde kan du använda en enkel formel.
Välj en tom cell som du kommer att lägga ut resultatet, ange denna formel = GENOMSNITT (A1: INDIRECT (CONCATENATE ("A", B2)))och tryck på ange för att få resultatet.
1. I formeln är A1 den första cellen i kolumnen du vill beräkna, A är den kolumn du beräknar för, B2 är den cell du beräknar baserat på. Du kan ändra dessa referenser efter behov.
2. Om du vill göra en sammanfattning kan du använda den här formeln = SUM (A1: INDIREKT (SAMMANFATTNING ("A", B2))).
3. Om de första uppgifterna du vill definiera inte finns i första raden i Excel, till exempel i cell A2, kan du använda formeln så här: = GENOMSNITT (A2: INDIRECT (CONCATENATE ("A", ROW (A2) + B2-1))).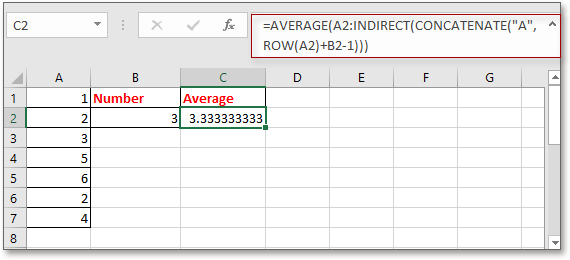
Räkna / summera celler snabbt efter bakgrund eller formatfärg i Excel |
| I vissa fall kan du ha ett antal celler med flera färger, och vad du vill är att räkna / summera värden baserat på samma färg, hur kan du snabbt beräkna? Med Kutools för Excel's Räkna efter färg, kan du snabbt göra många beräkningar efter färg och också kan generera en rapport över det beräknade resultatet. Klicka för gratis testversion av alla funktioner om 30 dagar! |
 |
| Kutools för Excel: med mer än 300 praktiska Excel-tillägg, gratis att prova utan begränsning på 30 dagar. |
Bästa kontorsproduktivitetsverktyg
Uppgradera dina Excel-färdigheter med Kutools för Excel och upplev effektivitet som aldrig förr. Kutools för Excel erbjuder över 300 avancerade funktioner för att öka produktiviteten och spara tid. Klicka här för att få den funktion du behöver mest...

Fliken Office ger ett flikgränssnitt till Office och gör ditt arbete mycket enklare
- Aktivera flikredigering och läsning i Word, Excel, PowerPoint, Publisher, Access, Visio och Project.
- Öppna och skapa flera dokument i nya flikar i samma fönster, snarare än i nya fönster.
- Ökar din produktivitet med 50 % och minskar hundratals musklick för dig varje dag!
