Hur tillåter jag att redigera objekt i ett skyddat kalkylblad i Excel?
Som standard kan de infogade objekten som former, textrutor inte redigeras efter att kalkylbladet har skyddats. Om du behöver redigera objekt i ett skyddat kalkylblad, prova metoderna i den här artikeln.
Tillåt redigera objekt i ett skyddat kalkylblad genom att markera alternativet Redigera objekt
Tillåt redigera objekt i skyddat kalkylblad med VBA-kod
Tillåt redigera objekt i ett skyddat kalkylblad genom att markera alternativet Redigera objekt
Kontrollera alternativet Redigera objekt för att tillåta redigering av objekt innan du skyddar kalkylbladet. Gör så här.
1. klick översyn > Skydda arket.
2. I Skydda arket dialogrutan, ange ett lösenord i Lösenord för att skydda bort arket kryssrutan och markera kryssrutan Redigera objekt i rutan Tillåt alla användare av det här kalkylbladet och klicka sedan på OK knapp. Bekräfta ditt lösenord i Bekräfta lösenord dialog ruta. Se skärmdump:
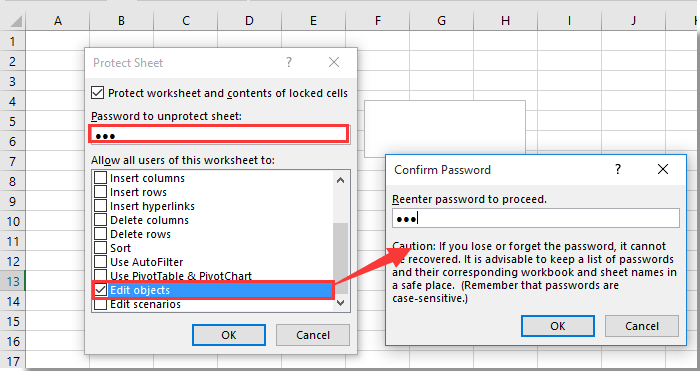
Nu är kalkylbladet skyddat och alla objekt i det skyddade kalkylbladet kan redigeras.
Tillåt redigera objekt i skyddat kalkylblad med VBA-kod
Om kalkylbladet redan har skyddats kan du prova nedanstående VBA-skript för att tillåta redigeringsobjekt. Gör så här.
1. tryck på andra + F11 samtidigt för att öppna Microsoft Visual Basic för applikationer fönster.
2. I Microsoft Visual Basic för applikationer dubbelklicka Denna arbetsbok till vänster Projekt ruta. Kopiera sedan och klistra in nedanstående VBA-kod i Denna arbetsbok (kod) fönster.
VBA-kod: Tillåt redigera objekt i ett skyddat kalkylblad
Private Sub Workbook_Open()
Application.ScreenUpdating = False
On Error Resume Next
With Worksheets("Sheet3")
.EnableOutlining = True
.EnableAutoFilter = True
.Protect Password:="123", _
Contents:=True, DrawingObjects:=False, UserInterfaceOnly:=True, _
AllowFormattingCells:=True
End With
Application.ScreenUpdating = True
End SubAnmärkningar: I koden är Sheet3 det skyddade kalkylbladet som innehåller objekten du behöver redigera. Och siffran "123" är lösenordet för det skyddade arket. Ändra dem efter behov.
3. tryck på F5 för att köra koden, och alla objekt i det skyddade kalkylbladet kan redigeras omedelbart.
Relaterade artiklar:
- Hur tillåter extern datauppdatering i skyddat kalkylblad i Excel?
- Hur tillåter man att slå samman celler i ett skyddat kalkylblad i Excel?
- Hur tillåter stavningskontroll i ett skyddat kalkylblad i Excel?
- Hur skyddar jag cellformatering men tillåter bara datainmatning i Excel?
Bästa kontorsproduktivitetsverktyg
Uppgradera dina Excel-färdigheter med Kutools för Excel och upplev effektivitet som aldrig förr. Kutools för Excel erbjuder över 300 avancerade funktioner för att öka produktiviteten och spara tid. Klicka här för att få den funktion du behöver mest...

Fliken Office ger ett flikgränssnitt till Office och gör ditt arbete mycket enklare
- Aktivera flikredigering och läsning i Word, Excel, PowerPoint, Publisher, Access, Visio och Project.
- Öppna och skapa flera dokument i nya flikar i samma fönster, snarare än i nya fönster.
- Ökar din produktivitet med 50 % och minskar hundratals musklick för dig varje dag!

