Hur går jag till en specifik rad i ett kalkylblad?
Hur kan du gå till en viss rad direkt utan att dra rullningsfältet när det finns ett stort kalkylblad? Den här artikeln kommer att prata om några enkla knep för att lösa denna uppgift i Excel.
Gå till specifik rad i ett kalkylblad med Namnruta
Gå till specifik rad i ett kalkylblad med kommandot Gå till
 Gå till specifik rad i ett kalkylblad med Namnruta
Gå till specifik rad i ett kalkylblad med Namnruta
Namnrutan bredvid formelfältet kan hjälpa dig att gå till den specifika raden så fort du kan, gör så här:
1. Skriv celladressen till raden som du vill hoppa till direkt, till exempel kommer jag att mata in A560 i Namn Box för att gå rad 560, se skärmdump:
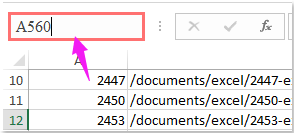
2. Tryck sedan på ange nyckel och kalkylbladet går till raden på en gång.
 Gå till specifik rad i ett kalkylblad med kommandot Gå till
Gå till specifik rad i ett kalkylblad med kommandot Gå till
Förutom Namn Box, kan du också använda gå till kommando för att lösa denna uppgift.
1. Håll ner Ctrl + G nycklar för att öppna gå till dialogrutan och skriv in celladressen som du vill gå till i dialogrutan Hänvisning textruta, se skärmdump:
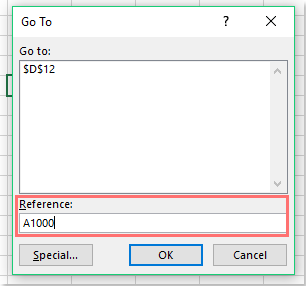
2. Klicka sedan OK -knappen navigerar kalkylbladet direkt till den specifika raden.
Bästa kontorsproduktivitetsverktyg
Uppgradera dina Excel-färdigheter med Kutools för Excel och upplev effektivitet som aldrig förr. Kutools för Excel erbjuder över 300 avancerade funktioner för att öka produktiviteten och spara tid. Klicka här för att få den funktion du behöver mest...

Fliken Office ger ett flikgränssnitt till Office och gör ditt arbete mycket enklare
- Aktivera flikredigering och läsning i Word, Excel, PowerPoint, Publisher, Access, Visio och Project.
- Öppna och skapa flera dokument i nya flikar i samma fönster, snarare än i nya fönster.
- Ökar din produktivitet med 50 % och minskar hundratals musklick för dig varje dag!
