Hur kör man makro när cellvärdet ändras i Excel?
Normalt kan vi i Excel trycka på F5-tangenten eller Kör-knappen för att köra VBA-koden. Men har du någonsin försökt köra den specifika makrokoden när ett cellvärde ändras? Den här artikeln kommer jag att presentera några snabba knep för att hantera detta jobb i Excel.
Kör eller anropa makro när ett visst cellvärde ändras med VBA-kod
Kör eller anropa makro när något cellvärde ändras i ett intervall med VBA-kod
 Kör eller anropa makro när ett visst cellvärde ändras med VBA-kod
Kör eller anropa makro när ett visst cellvärde ändras med VBA-kod
För att köra en makrokod genom att ändra ett cellvärde kan följande VBA-kod göra dig en tjänst, gör så här:
1. Högerklicka på arkfliken som du vill utföra makrot om cellvärdet ändras och välj sedan Visa kod från snabbmenyn och i den öppnade Microsoft Visual Basic för applikationer fönster, kopiera och klistra in följande kod i den tomma modulen:
VBA-kod: Kör makro när cellvärdet ändras:
Private Sub Worksheet_Change(ByVal Target As Range)
If Target.Address = "$A$1" Then
Call Mymacro
End If
End Sub

Anmärkningar: I ovanstående kod, A1 är den specifika cell som du vill köra koden baserat på, Mymacro är det makronamn som du vill köra. Ändra dem efter dina behov.
2. Och spara och stäng sedan kodfönstret, nu när du anger eller ändrar värde i cell A1 kommer den specifika koden att utlösas på en gång.
 Kör eller anropa makro när något cellvärde ändras i ett intervall med VBA-kod
Kör eller anropa makro när något cellvärde ändras i ett intervall med VBA-kod
Om du vill köra eller utlösa ett makro när någon cellvärde ändras i ett cellområde kan följande kod hjälpa dig.
1. Högerklicka på arkfliken som du vill utföra makrot om cellvärdet ändras och välj sedan Visa kod från snabbmenyn och i den öppnade Microsoft Visual Basic för applikationer fönster, kopiera och klistra in följande kod i den tomma modulen:
VBA-kod: Kör makro när något cellvärde ändras inom ett område:
Private Sub Worksheet_Change(ByVal Target As Range)
If Not Intersect(Target, Range("A1:B100")) Is Nothing Then
Call Mymacro
End If
End Sub
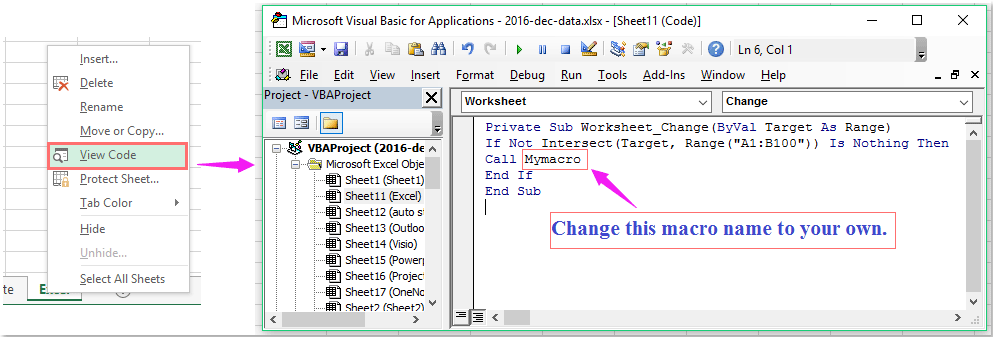
Anmärkningar: I ovanstående kod, A1: B100 är de specifika cellerna som du vill köra koden baserat på, Mymacro är det makronamn som du vill köra. Ändra dem efter dina behov.
2. Och spara och stäng sedan kodfönstret, när du anger eller ändrar värde i någon cell i A1: B100 kommer den specifika koden att köras på en gång.
Ta bort alla makron från flera arbetsböcker
Kutools för Excel's Batch Ta bort alla makron verktyget kan hjälpa dig att ta bort alla makron från flera arbetsböcker efter behov. Ladda ner och testa gratis Kutools för Excel nu!

Kutools för Excel: med mer än 300 praktiska Excel-tillägg, gratis att prova utan begränsning på 30 dagar. Ladda ner och testa gratis nu!
Relaterade artiklar:
Hur kör man makro automatiskt innan man skriver ut i Excel?
Hur kör man makro baserat på cellvärde i Excel?
Hur kör man makro baserat på värde valt från listrutan i Excel?
Hur kör man makro genom att klicka på hyperlänkar i Excel?
Hur kör man makro när ark väljs från en arbetsbok?
Bästa kontorsproduktivitetsverktyg
Uppgradera dina Excel-färdigheter med Kutools för Excel och upplev effektivitet som aldrig förr. Kutools för Excel erbjuder över 300 avancerade funktioner för att öka produktiviteten och spara tid. Klicka här för att få den funktion du behöver mest...

Fliken Office ger ett flikgränssnitt till Office och gör ditt arbete mycket enklare
- Aktivera flikredigering och läsning i Word, Excel, PowerPoint, Publisher, Access, Visio och Project.
- Öppna och skapa flera dokument i nya flikar i samma fönster, snarare än i nya fönster.
- Ökar din produktivitet med 50 % och minskar hundratals musklick för dig varje dag!
