Hur begränsar man tillgången till ett antal celler i Excel?
Om du skyddar ett ark med funktionen Protect Sheet i Excel skyddas alla celler i hela arket. Men i vissa fall kanske du bara vill begränsa åtkomsten till en rad celler och låta andra vara redigerbara, hur kan du lösa det? I den här artikeln ska jag prata om hur man kan begränsa åtkomsten till ett antal celler i Excel.
Begränsa åtkomsten till celler
 Begränsa åtkomsten till celler
Begränsa åtkomsten till celler
1. Markera hela kalkylbladet genom att klicka på triangeln i vänster hörn. Se skärmdump: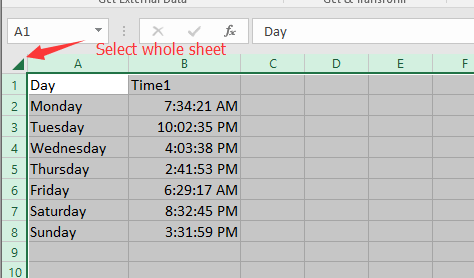
2. Högerklicka sedan för att välja Formatera celler från snabbmenyn. Se skärmdump: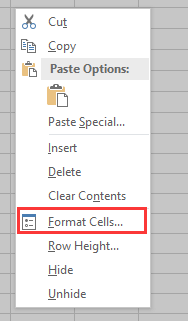
3. I Formatera celler dialog, under Skydd fliken, avmarkera Låst alternativ. Se skärmdump:
4. klick OK, välj sedan det intervall du vill begränsa åtkomsten till och tryck på Ctrl + 1 för att aktivera Formatera celler dialogrutan igen och kontrollera sedan Låst alternativet under Skydd flik. Se skärmdump: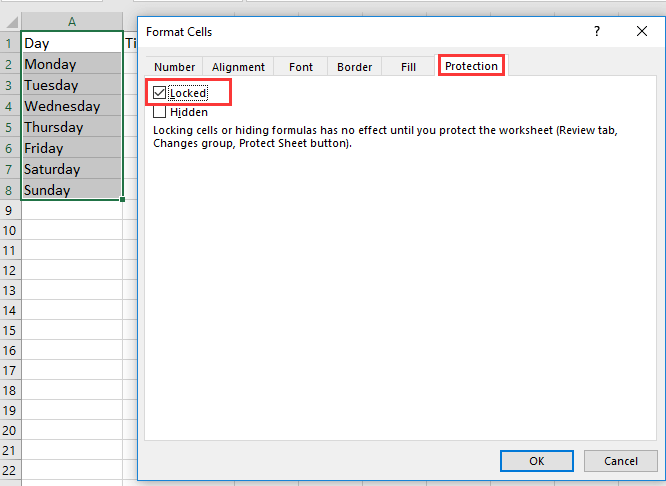
5. klick OK. Gå sedan till översyn > Skydda arket för att aktivera Skydda arket dialogrutan och kontrollera Skydda kalkylbladet och innehållet i låsta celler alternativ och kontrollera Välj olåsta celler eller andra alternativ som du behöver i Tillåt alla användare av detta kalkylblad till avsnittet, skriv och bekräfta lösenordet. Se skärmdump.
 |
 |
6 .. Klicka OK. Nu är det bara de låsta cellerna som inte kan redigeras, och andra celler är gratis.
Bästa kontorsproduktivitetsverktyg
Uppgradera dina Excel-färdigheter med Kutools för Excel och upplev effektivitet som aldrig förr. Kutools för Excel erbjuder över 300 avancerade funktioner för att öka produktiviteten och spara tid. Klicka här för att få den funktion du behöver mest...

Fliken Office ger ett flikgränssnitt till Office och gör ditt arbete mycket enklare
- Aktivera flikredigering och läsning i Word, Excel, PowerPoint, Publisher, Access, Visio och Project.
- Öppna och skapa flera dokument i nya flikar i samma fönster, snarare än i nya fönster.
- Ökar din produktivitet med 50 % och minskar hundratals musklick för dig varje dag!
