Hur skapar jag en rullgardinslista från en annan rullgardinslista i Excel?
I den här handledningen introducerar jag sättet att skapa en rullgardinslista från en annan rullgardinslista som nedan visas i Excel.
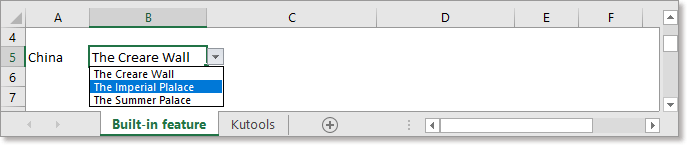
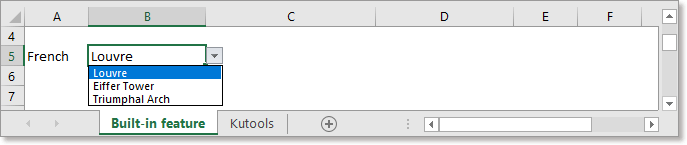
Skapa en rullgardinslista från en annan rullgardinslista genom att använda Namn
Skapa en rullgardinslista från en annan rullgardinslista med ett praktiskt verktyg
Skapa enkelt en dynamisk listruta med två nivåer eller flera nivåer i Excel
|
| I Excel är det komplext att skapa en rullgardinslista på två nivåer eller flera nivåer. Här är Dynamisk rullgardinslista nytta av Kutools för Excel kan göra dig en tjänst. Vad du bara ska göra är att beställa data som visas i exemplet, sedan välja dataintervall och utmatningsområde och sedan lämna det till verktyget. Klicka i 30 dagars gratis provperiod! |
 |
| Kutools för Excel: med mer än 300 praktiska Excel-tillägg, gratis att prova utan begränsning på 30 dagar. |
Till exempel, här är några landsnamn, och varje land har sina egna natursköna platser, och nu vill jag skapa den första rullgardinsmenyn om landets namn, och sedan skapa den andra rullgardinsmenyn om de natursköna ställena, vilket betyder att, Jag kan bara välja det natursköna från den andra rullgardinsmenyn baserat på det valda landet i den första rullgardinsmenyn.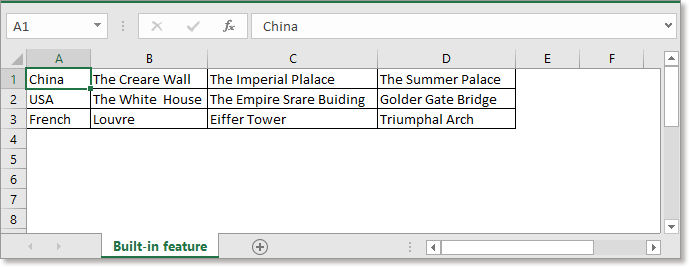
1. Välj landsnamnen, gå till Namn ruta, ge ett namn för intervallet, tryck ange nyckel. Se skärmdump:
2. Definiera sceniska celler för varje land som namngett område och namn med ett landsnamn. Se skärmdump:


3. Välj sedan en cell som du vill skapa den första rullgardinsmenyn och klicka Data > Datagransknings > Datagransknings. Se skärmdump: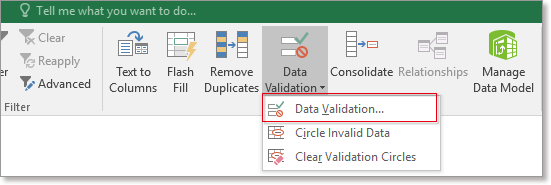
4. I Datagransknings under dialogrutan Inställningar fliken, välj Lista från Tillåt avsnitt och typ = Land i Källa textbox, Country är intervallnamnet du ger till länen i steg 1. Se skärmdump:
5, klicka OK. Den första rullgardinsmenyn har skapats.
Nu för att skapa den andra rullgardinsmenyn.
6. Välj en cell som du vill skapa den andra rullgardinsmenyn, klicka på Data > Datagransknings > Datagransknings.
7. I Datagransknings under dialogrutan Inställningar fliken, välj Lista från Tillåt lista och skriv
i Källa textbox, $A$5 är cellen du skapar den första rullgardinsmenyn i. Se skärmdump: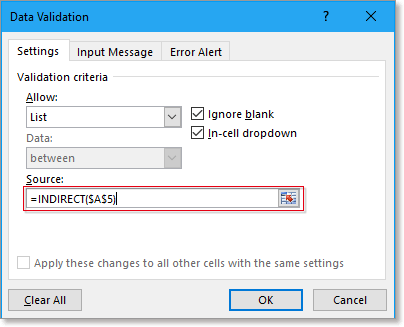
8. klick OK. Nu har den andra rullgardinsmenyn skapats. Se skärmdumpar: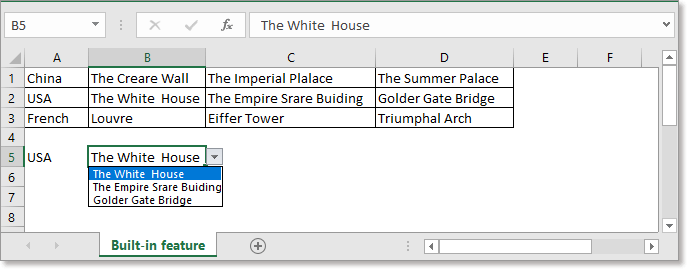
Om du vill skapa en rullgardinslista från en annan mycket snabbare och enklare, Dynamisk rullgardinslista of Kutools för Excel kommer att vara en bra hjälpare för dig.
| Kutools för Excel, med mer än 300 praktiska funktioner, gör dina jobb enklare. | ||
Efter gratis installation Kutools för Excel, gör så här:
1. Placera först originaldata enligt skärmbilden nedan
2. Välj data, klicka på Kutools > Listrutan > Dynamisk rullgardinslista.
3. Kontrollera i poppdialogen Läge A: 2 nivåer beroende av listrutan och markera sedan Horisontell placeringslista kryssrutan och välj utdataintervallet (antalet utdatakolumner måste vara lika med antalet kolumner med originaldata. Klicka på Ok.
Nu har den beroende rullgardinsmenyn skapats.

Hur färgkodade listrutor i Excel?
I Excel kan skapa en rullgardinslista hjälpa dig mycket, och ibland måste du färgkoda rullgardinslistans värden beroende på motsvarande valda. Till exempel har jag skapat en rullgardinslista med fruktnamnen, när jag väljer Apple behöver jag att cellen färgas med rött automatiskt, och när jag väljer Orange kan cellen färgas med orange...
Hur ställer jag in / visar förvalt värde för rullgardinsmenyn i Excel?
Som standard är den allmänna rullgardinslistan som du skapade visa tom innan du väljer ett värde från listan, men i vissa fall kanske du vill visa eller ställa in ett förvalt värde/standardvärde för rullgardinslistan innan användarna väljer ett från listan...
Hur uppdaterar jag rullgardinslistan i Excel automatiskt?
I Excel, om du lägger till nya data i cellen under det ursprungliga dataintervallet kan den relativa rullgardinsmenyn inte uppdateras. Här kommer jag att berätta ett bra sätt att automatiskt uppdatera rullgardinsmenyn när du lägger till ny data till originaldata.
Bästa kontorsproduktivitetsverktyg
Uppgradera dina Excel-färdigheter med Kutools för Excel och upplev effektivitet som aldrig förr. Kutools för Excel erbjuder över 300 avancerade funktioner för att öka produktiviteten och spara tid. Klicka här för att få den funktion du behöver mest...

Fliken Office ger ett flikgränssnitt till Office och gör ditt arbete mycket enklare
- Aktivera flikredigering och läsning i Word, Excel, PowerPoint, Publisher, Access, Visio och Project.
- Öppna och skapa flera dokument i nya flikar i samma fönster, snarare än i nya fönster.
- Ökar din produktivitet med 50 % och minskar hundratals musklick för dig varje dag!
