Hur går jag till första eller sista tomma raden i Excel?
Det är tidskrävande att bläddra och gå till den första eller sista tomma raden medan du arbetar på ett stort kalkylblad. I den här artikeln introducerar jag några knep för att snabbt gå till den första eller sista tomma raden i Excel.
Gå till första eller sista tomma rad med VBA
Gå till den sista tomma raden eller kolumnen med verktyget Välj sista raden![]()
Gå till första eller sista tomma rad med VBA
Här är två VBA som kan hjälpa dig att snabbt gå till den första eller sista tomma raden i aktivt ark, gör som nedan.
1. Tryck Alt + F11 för att aktivera Microsoft Visual Basic för applikationer fönster. Se skärmdump:
2. Klicka sedan Insert > Modulerna och klistra in koden nedan i skriptet. Se skärmdump:
VBA: Gå till första tomma raden.
Sub Findfirstblankcell()
'UpdatebyExtendoffice20170712
Dim Rng As Range
Dim WorkRng As Range
On Error Resume Next
xTitleId = "KutoolsforExcel"
Set WorkRng = Application.Selection
Set WorkRng = Application.InputBox("Range", xTitleId, WorkRng.Address, Type:=8)
For Each Rng In WorkRng
If Rng.Value = "" Then
MsgBox "No Value, in " & Rng.Address
End If
Next
End Sub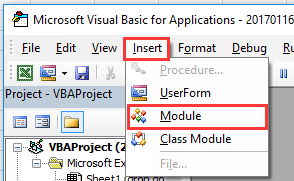 |
 |
3. Tryck F5 för att köra koden, och en dialogruta dyker upp för att påminna dig om att välja ett intervall att arbeta. Se skärmdump:
4. klick OK. En dialog dyker upp för att påminna dig cellreferensen för den första tomma raden, se skärmdump: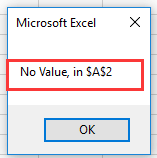
5. klick OK upprepade gånger för att stänga Microsoft Excel dialog. Och sedan gå till Namn rutan, skriv A2 i den, tryck på ange nyckel och du kommer till den första tomma raden. Se skärmdump: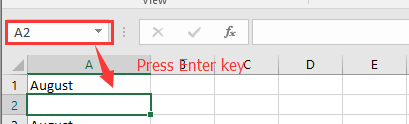
Dricks: Om du vill gå till den sista tomma raden, använd nedan VBA-kod och efter att du tryckt på en F5 -tangenten går markören direkt till den sista tomma raden.
VBA: Gå till den sista tomma raden
Sub selectlastemptyrow()
Cells(Rows.Count, 1).End(xlUp).Offset(1, 0).Select
End SubAnmärkningar: Denna VBA markerar den sista tomma cellen i kolumn A. För att välja den sista tomma cellen i en annan kolumn, ändra 1 i koden Cells (Rows.Count, 1) till ett annat nummer.
Gå till den sista tomma raden eller kolumnen med verktyget Välj sista raden
Om du vill gå till den sista tomma raden eller kolumnen snabbt kan du ansöka Kutools för ExcelÄr Sista raden or Sista kolumnen ukakel. Med dem kan du snabbt gå till den sista icke-tomma cellen i sista raden eller kolumnen i det aktuella kalkylbladet, och sedan är nästa cell den sista tomma raden eller tomma kolumnen.
| Kutools för Excel, med mer än 300 praktiska funktioner, gör dina jobb enklare. |
När du har installerat Kutools för Excel, gör så här:(Gratis nedladdning Kutools för Excel nu!)
Klicka Kutools > Välja > Välj den sista cellen > Sista raden/Sista kolumnen. Se skärmdump:

Sedan markeras de sista icke-tomma cellerna i den sista raden (eller kolumnen). Tryck bara på nedåtpil (eller högerpil) för att aktivera den sista tomma raden (eller kolumnen).
Välj Sista cell / Senaste rad / Sista kolumn
Relativa artiklar
- Hur går jag igenom rader tills det är tomt i Excel-kolumnen?
- Hur räknar man med att ignorera nollor eller tomma celler i Excel?
Bästa kontorsproduktivitetsverktyg
Uppgradera dina Excel-färdigheter med Kutools för Excel och upplev effektivitet som aldrig förr. Kutools för Excel erbjuder över 300 avancerade funktioner för att öka produktiviteten och spara tid. Klicka här för att få den funktion du behöver mest...

Fliken Office ger ett flikgränssnitt till Office och gör ditt arbete mycket enklare
- Aktivera flikredigering och läsning i Word, Excel, PowerPoint, Publisher, Access, Visio och Project.
- Öppna och skapa flera dokument i nya flikar i samma fönster, snarare än i nya fönster.
- Ökar din produktivitet med 50 % och minskar hundratals musklick för dig varje dag!
