Hur batchkonverterar man flera CSV-filer till XLS (X) -filer i Excel?
Att konvertera en CSV-fil till XlS- eller XLSX-fil är mycket lätt för dig genom att använda funktionen Spara som. Att konvertera flera CSV-filer till XLS- eller XLSX-filer från en mapp är dock tidskrävande genom att spara en efter en manuellt. Här introducerar jag en makrokod för att snabbt batchkonvertera alla CSV-filer till XLS (x) -filer från en mapp.
Batchkonvertera CSV-filer till XlS (X) -filer med makrokod
Batchkonvertera CSV-filer till XlS (X) -filer med makrokod
För att konvertera flera CSV-filer från en mapp till XLS (X) -filer kan du göra nedanstående steg:
1. Aktivera en ny arbetsbok, tryck på Alt + F11 nycklar för att öppna Microsoft Visual Basic för applikationer och klicka Insert > Modulerna. Se skärmdump:
Anmärkningar: Se till att alla CSV-filer du vill konvertera är stängda.
2. Klistra sedan in under makrokoden i Modulerna och tryck på F5 för att köra koden.
VBA: Konvertera CSV till XLS
Sub CSVtoXLS()
'UpdatebyExtendoffice20170814
Dim xFd As FileDialog
Dim xSPath As String
Dim xCSVFile As String
Dim xWsheet As String
Application.DisplayAlerts = False
Application.StatusBar = True
xWsheet = ActiveWorkbook.Name
Set xFd = Application.FileDialog(msoFileDialogFolderPicker)
xFd.Title = "Select a folder:"
If xFd.Show = -1 Then
xSPath = xFd.SelectedItems(1)
Else
Exit Sub
End If
If Right(xSPath, 1) <> "\" Then xSPath = xSPath + "\"
xCSVFile = Dir(xSPath & "*.csv")
Do While xCSVFile <> ""
Application.StatusBar = "Converting: " & xCSVFile
Workbooks.Open Filename:=xSPath & xCSVFile
ActiveWorkbook.SaveAs Replace(xSPath & xCSVFile, ".csv", ".xls", vbTextCompare), xlNormal
ActiveWorkbook.Close
Windows(xWsheet).Activate
xCSVFile = Dir
Loop
Application.StatusBar = False
Application.DisplayAlerts = True
End Sub3. I popup-dialogrutan väljer du den angivna mappen som innehåller CSV-filerna du vill konvertera. Se skärmdump:
4. klick OK, alla CSV-filer i den valda mappen har konverterats till XLS-filer i den.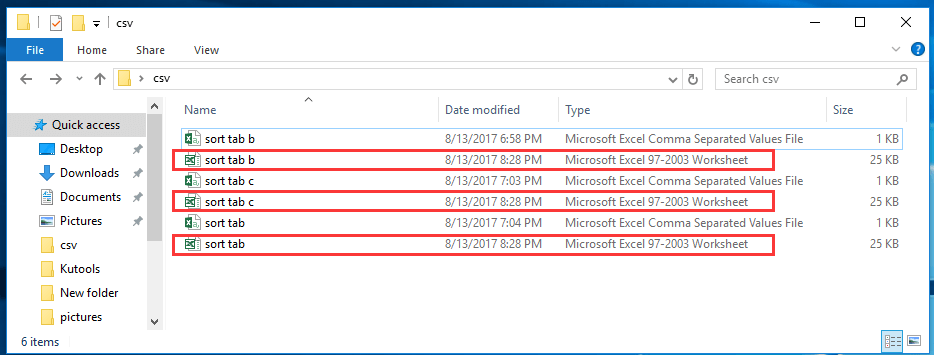
Tips: Om du vill konvertera CSV-filer till XLSX-filer använder du nedan VBA-kod.
VBA: Konvertera CSV-filer till XLSX
Sub CSVtoXLS()
'UpdatebyExtendoffice20170814
Dim xFd As FileDialog
Dim xSPath As String
Dim xCSVFile As String
Dim xWsheet As String
Application.DisplayAlerts = False
Application.StatusBar = True
xWsheet = ActiveWorkbook.Name
Set xFd = Application.FileDialog(msoFileDialogFolderPicker)
xFd.Title = "Select a folder:"
If xFd.Show = -1 Then
xSPath = xFd.SelectedItems(1)
Else
Exit Sub
End If
If Right(xSPath, 1) <> "\" Then xSPath = xSPath + "\"
xCSVFile = Dir(xSPath & "*.csv")
Do While xCSVFile <> ""
Application.StatusBar = "Converting: " & xCSVFile
Workbooks.Open Filename:=xSPath & xCSVFile
ActiveWorkbook.SaveAs Replace(xSPath & xCSVFile, ".csv", ".xlsx", vbTextCompare), xlWorkbookDefault
ActiveWorkbook.Close
Windows(xWsheet).Activate
xCSVFile = Dir
Loop
Application.StatusBar = False
Application.DisplayAlerts = True
End Sub
konvertera eller exportera snabbt ett arkområde för att separera XLS / Word / PDF eller andra formatfiler på en gång
|
| Normalt stöder Excel dig inte med ett alternativ att snabbt exportera eller spara ett intervall som en CSV- eller Excel-fil. Om du vill spara en rad data som en CSV eller arbetsbok i Excel kan du behöva använda ett VBA-makro för att göra detta eller kopiera intervallet till urklipp och klistra in det i en ny arbetsbok och sedan spara arbetsboken som CSV eller Arbetsbok. Kutools för Excel förstärker Excel med Exportera intervall till fil verktyg för Excel-användare som snabbt vill bearbeta följande åtgärder : Klicka för en 30-dagars gratis provperiod med alla funktioner! |
 |
| Kutools för Excel: med mer än 300 praktiska Excel-tillägg, gratis att prova utan begränsning på 30 dagar. |
Relativa artiklar:
- Hur konverterar man csv-fil till xls-fil eller importerar / öppnar csv i Excel?
- Hur konverterar jag Word-dokument till Excel-kalkylblad?
Bästa kontorsproduktivitetsverktyg
Uppgradera dina Excel-färdigheter med Kutools för Excel och upplev effektivitet som aldrig förr. Kutools för Excel erbjuder över 300 avancerade funktioner för att öka produktiviteten och spara tid. Klicka här för att få den funktion du behöver mest...

Fliken Office ger ett flikgränssnitt till Office och gör ditt arbete mycket enklare
- Aktivera flikredigering och läsning i Word, Excel, PowerPoint, Publisher, Access, Visio och Project.
- Öppna och skapa flera dokument i nya flikar i samma fönster, snarare än i nya fönster.
- Ökar din produktivitet med 50 % och minskar hundratals musklick för dig varje dag!
