Hur skickar man automatiskt e-post baserat på cellvärde i Excel?
Antar att du vill skicka ett e-postmeddelande via Outlook till en viss mottagare baserat på ett angivet cellvärde i Excel. Till exempel, när värdet på cell D7 i ett kalkylblad är större än 200, skapas ett e-postmeddelande automatiskt. Den här artikeln introducerar en VBA-metod för dig att snabbt lösa problemet.
Skicka automatiskt e-post baserat på cellvärde med VBA-kod
Skicka automatiskt e-post baserat på cellvärde med VBA-kod
Gör så här för att skicka ett e-postmeddelande baserat på cellvärde i Excel.
1. I kalkylbladet måste du skicka e-post baserat på dess cellvärde (här står cellen D7), högerklicka på arkfliken och välj Visa kod från snabbmenyn. Se skärmdump:
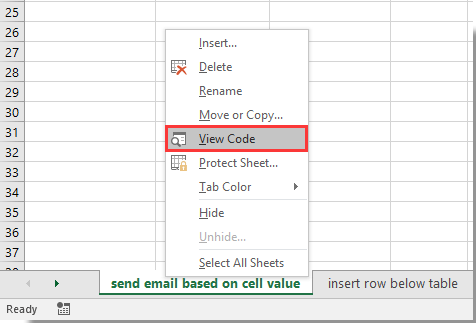
2. I pop-up Microsoft Visual Basic för applikationer kopiera och klistra in nedanstående VBA-kod i arkfönstret.
VBA-kod: Skicka e-post via Outlook baserat på cellvärde i Excel
Dim xRg As Range
'Update by Extendoffice 2018/3/7
Private Sub Worksheet_Change(ByVal Target As Range)
On Error Resume Next
If Target.Cells.Count > 1 Then Exit Sub
Set xRg = Intersect(Range("D7"), Target)
If xRg Is Nothing Then Exit Sub
If IsNumeric(Target.Value) And Target.Value > 200 Then
Call Mail_small_Text_Outlook
End If
End Sub
Sub Mail_small_Text_Outlook()
Dim xOutApp As Object
Dim xOutMail As Object
Dim xMailBody As String
Set xOutApp = CreateObject("Outlook.Application")
Set xOutMail = xOutApp.CreateItem(0)
xMailBody = "Hi there" & vbNewLine & vbNewLine & _
"This is line 1" & vbNewLine & _
"This is line 2"
On Error Resume Next
With xOutMail
.To = "Email Address"
.CC = ""
.BCC = ""
.Subject = "send by cell value test"
.Body = xMailBody
.Display 'or use .Send
End With
On Error GoTo 0
Set xOutMail = Nothing
Set xOutApp = Nothing
End SubAnmärkningar:
3. tryck på andra + Q knapparna tillsammans för att stänga Microsoft Visual Basic för applikationer fönster.
Från och med nu, när värdet du anger i cell D7 är större än 200, skapas ett e-postmeddelande med angivna mottagare och kropp automatiskt i Outlook. Du kan klicka på Skicka knappen för att skicka detta e-postmeddelande. Se skärmdump:
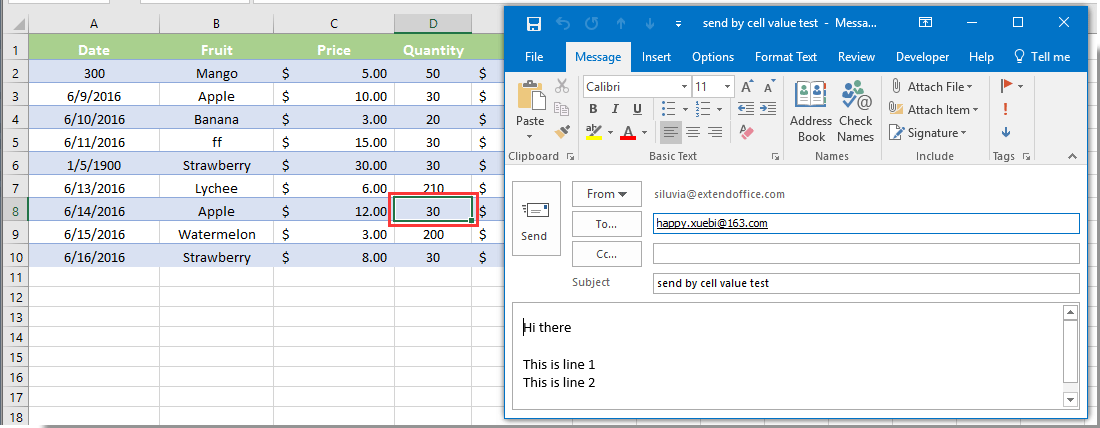
Anmärkningar:
1. VBA-koden fungerar bara när du använder Outlook som ditt e-postprogram.
2. Om de inmatade uppgifterna i cell D7 är ett textvärde kommer e-postfönstret att visas också.
Skicka enkelt e-post via Outlook baserat på fält i den skapade e-postlistan i Excel:
Smakämnen Skicka e-mail nytta av Kutools för Excel hjälper användare att skicka e-post via Outlook baserat på skapad e-postlista i Excel.
Ladda ner och prova nu! (30 dagars gratis spår)

Relaterade artiklar:
- Hur skickar jag ett e-postmeddelande via Outlook när arbetsboken sparas i Excel?
- Hur skickar jag e-post om en viss cell modifieras i Excel?
- Hur skickar jag e-post om du klickar på knappen i Excel?
- Hur skickar jag e-post om förfallodatum har uppfyllts i Excel?
- Hur skickar jag e-postpåminnelse eller avisering om arbetsboken uppdateras i Excel?
Bästa kontorsproduktivitetsverktyg
Uppgradera dina Excel-färdigheter med Kutools för Excel och upplev effektivitet som aldrig förr. Kutools för Excel erbjuder över 300 avancerade funktioner för att öka produktiviteten och spara tid. Klicka här för att få den funktion du behöver mest...

Fliken Office ger ett flikgränssnitt till Office och gör ditt arbete mycket enklare
- Aktivera flikredigering och läsning i Word, Excel, PowerPoint, Publisher, Access, Visio och Project.
- Öppna och skapa flera dokument i nya flikar i samma fönster, snarare än i nya fönster.
- Ökar din produktivitet med 50 % och minskar hundratals musklick för dig varje dag!
