Hur beräknar jag tidsskillnad med millisekunder i Excel?
Att beräkna tidsskillnaden är det normala jobbet i vår dagliga Excel-rutin. I den här artikeln ska jag dock prata om att beräkna tidsskillnaden med millisekunder i Excel.
Tidsskillnad med millisekunder
Tidsskillnad med millisekunder
Med den allmänna formeln = B2-A2 får du ett felresultat medan värdet i B2 är mindre än A2, här introducerar jag en formel för att hantera detta.
Välj en cell som du ska placera resultatet i, skriv den här formeln = B2-A2 + (A2> B2), Tryck ange och dra autofyllhandtaget över cellerna som behövs för denna formel. Se skärmdump: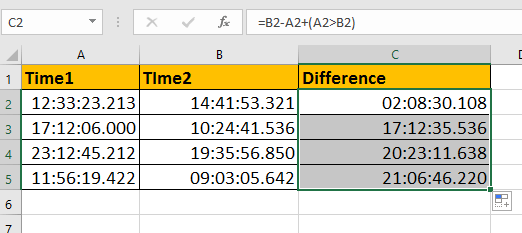
Tips: Om du vill konvertera allmänt tidsformat till millisekundformat, högerklicka på tidcellerna och välj Formatera celler för att aktivera Formatera celler dialogrutan, välj Custom i Kategori lista under Antal och skriv det här hh: mm: ss.000 in i textrutan. Se skärmdump: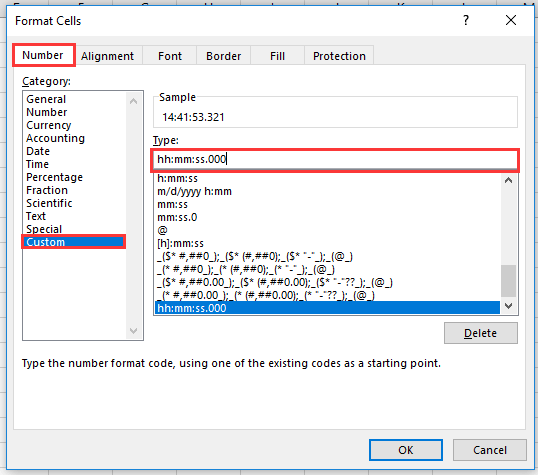
Lägg enkelt till dagar / år / månad / timmar / minuter / sekunder till en datatid i Excel |
| Om du antar att du har datumdataformatdata i en cell, och nu måste du lägga till ett antal dagar, år, månader, timmar, minuter eller sekunder till detta datum. Normalt är användning av formel den första metoden för alla Excel-användare, men det är svårt att komma ihåg alla formler. Med Kutools för ExcelÄr Hjälp för datum och tid verktyget kan du enkelt lägga till dagar, år, månader eller timmar, minuter eller sekunder till en datumtid. Dessutom kan du kalkulera datumskillnaden eller åldern baserat på en viss födelsedag utan att komma ihåg formeln alls. Klicka för en fullständig gratis provperiod om 30 dagar! |
 |
| Kutools för Excel: med mer än 300 praktiska Excel-tillägg, gratis att prova utan begränsning på 30 dagar. |
Relativa artiklar:
- Hur konverterar man mellan datum och Unix-tidsstämpel i Excel?
- Hur konverterar man tidssträng till tid i Excel?
Bästa kontorsproduktivitetsverktyg
Uppgradera dina Excel-färdigheter med Kutools för Excel och upplev effektivitet som aldrig förr. Kutools för Excel erbjuder över 300 avancerade funktioner för att öka produktiviteten och spara tid. Klicka här för att få den funktion du behöver mest...

Fliken Office ger ett flikgränssnitt till Office och gör ditt arbete mycket enklare
- Aktivera flikredigering och läsning i Word, Excel, PowerPoint, Publisher, Access, Visio och Project.
- Öppna och skapa flera dokument i nya flikar i samma fönster, snarare än i nya fönster.
- Ökar din produktivitet med 50 % och minskar hundratals musklick för dig varje dag!
