Hur sparar och stänger jag automatiskt en Excel-fil efter en viss inaktiv tid?
I vissa fall, till exempel att lämna en Excel-fil på en delad disk, när filen fortfarande öppnas av en användare, kan andra inte redigera arbetsboken. Så hur stänger du filen automatiskt efter en viss inaktiv tid för att underlätta andras arbete? Den här artikeln hjälper dig med VBA-metoden.
Spara automatiskt och stäng en Excel-fil efter en viss inaktiv tid med VBA-kod
Spara automatiskt och stäng en Excel-fil efter en viss inaktiv tid med VBA-kod
För att automatiskt spara och stänga en Excel-fil efter en viss inaktiv tid, gör så här.
1. Öppna den arbetsbok du behöver för att göra den automatiskt sparad och stängd efter en viss inaktiv tid. Tryck sedan på andra + F11 nycklar tillsammans för att öppna Microsoft Visual Basic för applikationer fönster.
2. I Microsoft Visual Basic för applikationer dubbelklicka på Denna arbetsbok i den högra rutan för att öppna kodfönstret. Kopiera och klistra sedan in under VBA-koden i kodfönstret. Se skärmdump:
VBA-kod 1: Spara och stäng en Excel-fil automatiskt efter en viss inaktiv tid
Dim xTime As String
Dim xWB As Workbook
Private Sub Workbook_Open()
'Updated by Extendoffice 2019/1/20
On Error Resume Next
xTime = Application.InputBox("Please specify the idle time:", "KuTool For Excel", "00:00:20", , , , , 2)
Set xWB = ActiveWorkbook
If xTime = "" Then Exit Sub
Reset
End Sub
Private Sub Workbook_SheetActivate(ByVal Sh As Object)
On Error Resume Next
If xTime = "" Then Exit Sub
Reset
End Sub
Private Sub Workbook_SheetChange(ByVal Sh As Object, ByVal Target As Range)
On Error Resume Next
If xTime = "" Then Exit Sub
Reset
End Sub
Sub Reset()
Static xCloseTime
If xCloseTime <> 0 Then
ActiveWorkbook.Application.OnTime xCloseTime, "SaveWork1", , False
End If
xCloseTime = Now + TimeValue(xTime)
ActiveWorkbook.Application.OnTime xCloseTime, "SaveWork1", , True
End Sub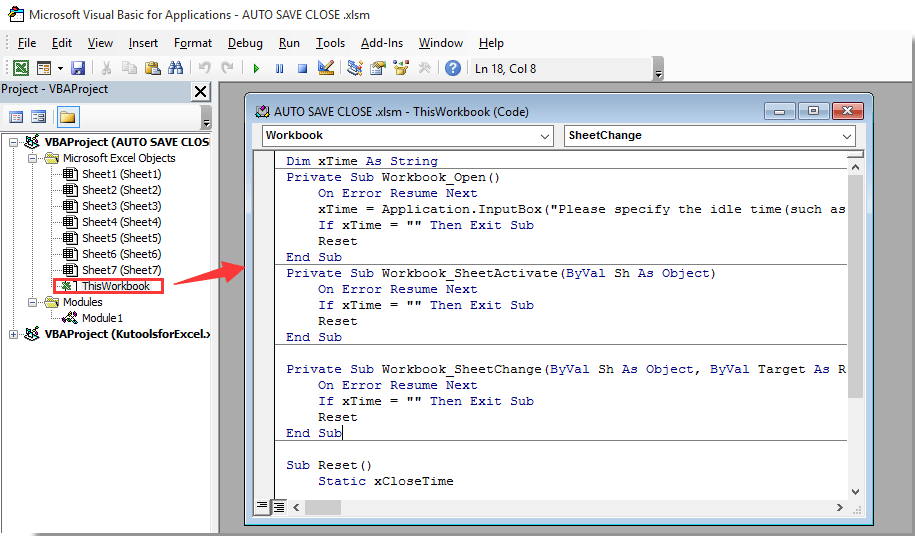
3. Fortsätt sedan med att klicka Insert > moduloch kopiera och klistra in nedanför koden i modulfönstret. Se skärmdump:
VBA-kod 2: Spara och stäng en Excel-fil automatiskt efter en viss inaktiv tid
Sub SaveWork1()
'Updated by Extendoffice 2019/1/20
Application.DisplayAlerts = False
ActiveWorkbook.Save
ActiveWorkbook.Close
Application.DisplayAlerts = True
End Sub4. tryck på andra + Q samtidigt för att stänga Microsoft Visual Basic för applikationer fönster.
5. klick Fil > Spara som > Bläddra. Se skärmdump:

6. I Spara som Välj en mapp för att spara filen, namnge den som du behöver i rutan Filnamn, välj Excel Macro-Enabled Workbook från Spara som Typ rullgardinsmenyn och slutligen klicka på Save knapp. Se skärmdump:

Från och med nu, varje gång du öppnar denna arbetsbok, a Kutools för Excel dialogrutan dyker upp. Ange tiden du vill spara och stäng arbetsboken baserat på och klicka sedan på OK knapp.
Och arbetsboken sparas och stängs automatiskt efter den angivna tomgångstiden. Se skärmdump:

Bästa kontorsproduktivitetsverktyg
Uppgradera dina Excel-färdigheter med Kutools för Excel och upplev effektivitet som aldrig förr. Kutools för Excel erbjuder över 300 avancerade funktioner för att öka produktiviteten och spara tid. Klicka här för att få den funktion du behöver mest...

Fliken Office ger ett flikgränssnitt till Office och gör ditt arbete mycket enklare
- Aktivera flikredigering och läsning i Word, Excel, PowerPoint, Publisher, Access, Visio och Project.
- Öppna och skapa flera dokument i nya flikar i samma fönster, snarare än i nya fönster.
- Ökar din produktivitet med 50 % och minskar hundratals musklick för dig varje dag!

