Hur lägger jag till linjediagram på stapeldiagram i Excel?
För att jämföra olika datatyper kan du skapa ett diagram som visar dessa två unika datauppsättningar i Excel. Den här artikeln talar om överliggande linjediagram i stapeldiagrammet i Excel.
Överläggslinjediagram på stapeldiagram i Excel
Överläggslinjediagram på stapeldiagram i Excel
För att lägga över linjediagram på stapeldiagrammet i Excel, gör så här.
1. Välj intervallet med två unika datamängder och klicka sedan på Insert > Infoga kolumn eller stapeldiagram > grupperad kolumn. Se skärmdump:
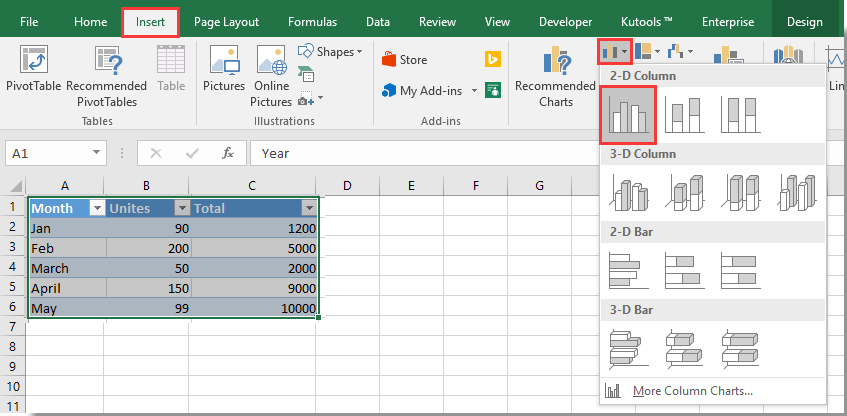
2. Nu skapas ett stapeldiagram i ditt kalkylblad enligt nedanstående skärmdump. Välj det angivna fältet som du behöver visa som en rad i diagrammet och klicka sedan på Designa > Ändra diagramtyp. Se skärmdump:
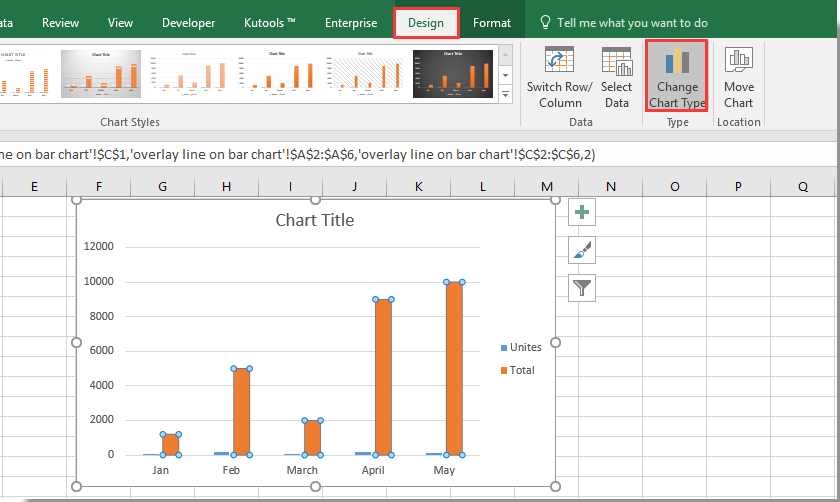
3. I Ändra diagramtyp dialogruta, välj Clustered Column - Line i Kombo avsnittet under Alla diagram fliken och klicka sedan på OK knapp.
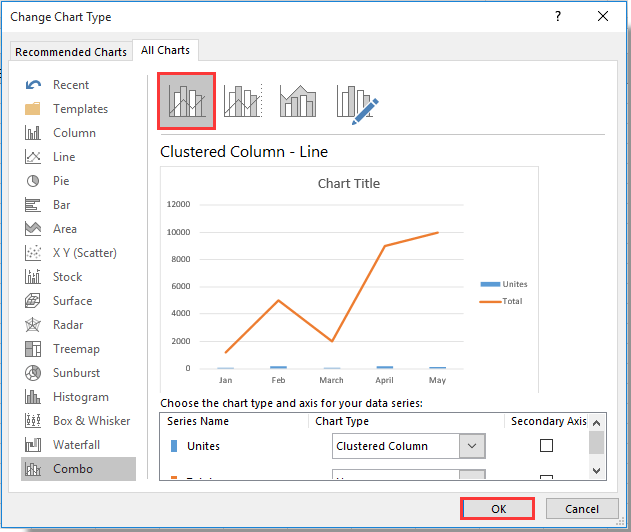
4. Välj och högerklicka på den nyskapade raden och välj Formatera dataserier i snabbmenyn. Se skärmdump:
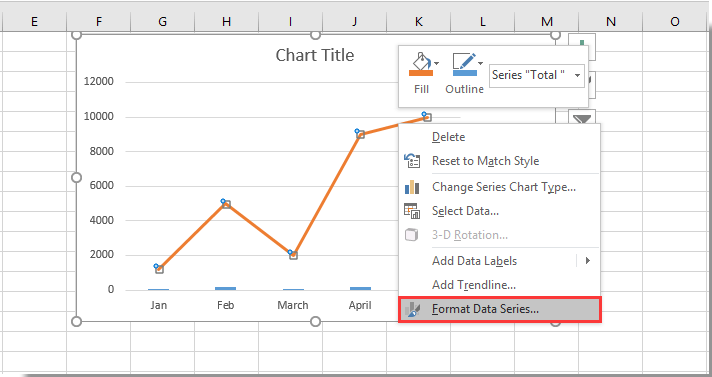
5. I Formatera dataserier rutan, välj Sekundär axel alternativet i Seriealternativ avsnitt under Seriealternativ flik. Se skärmdump:
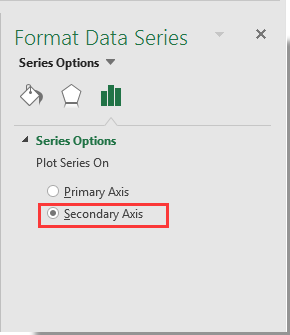
Nu läggs linjediagrammet över på stapeldiagrammet enligt nedanstående skärmdump:
Bästa kontorsproduktivitetsverktyg
Uppgradera dina Excel-färdigheter med Kutools för Excel och upplev effektivitet som aldrig förr. Kutools för Excel erbjuder över 300 avancerade funktioner för att öka produktiviteten och spara tid. Klicka här för att få den funktion du behöver mest...

Fliken Office ger ett flikgränssnitt till Office och gör ditt arbete mycket enklare
- Aktivera flikredigering och läsning i Word, Excel, PowerPoint, Publisher, Access, Visio och Project.
- Öppna och skapa flera dokument i nya flikar i samma fönster, snarare än i nya fönster.
- Ökar din produktivitet med 50 % och minskar hundratals musklick för dig varje dag!

