Hur sorterar man efter summan i pivottabellen i Excel?
Till exempel finns det en tabell om månadsförsäljning av varor i kalkylbladet som visas nedan, du vill skapa en pivottabell baserat på denna tabell och sortera dessa varor efter summan av försäljningen i pivottabellen. Hur kan du hantera detta problem? Den här artikeln visar detaljerade lösningar.
Sortera efter summan i pivottabellen vertikalt
Den här metoden hjälper dig att skapa en pivottabell baserat på den givna tabellen och sedan enkelt sortera objekt efter summan i pivottabellen vertikalt (från topp till botten).
1. Välj källdata som du skapar en pivottabell baserat på och klicka på Insert > pivottabellen. Se skärmdump:

2. I dialogrutan Skapa pivottabell, ange ett destinationsintervall för att placera pivottabellen och klicka på OK knapp.
Anmärkningar: I mitt fall väljer jag Befintliga arbetsblad välj den första cellen i destinationsområdet och klicka sedan på OK knapp. Se skärmdump:

3. Dra i pivottabellfältfönstret objekt och släpp till rader och dra jan, februarioch mar och släpp till Värden sektion. Se skärmdump:

Nu skapas pivottabellen, men det finns ingen sammanfattningskolumn för oss att sortera. Därför lägger jag till ett beräknat fält för att visa sammanfattningen av varje artikel.
4. Välj vilken cell som helst i pivottabellen för att aktivera Pivottabellverktyg, och klicka Analysera (eller Tillbehör)> Fält, objekt och uppsättningar > Beräknat fält. Se skärmdump:

5. I dialogrutan Infoga beräknade fält vänligen (1) namnge den beräknade arkiverade i Namn låda, (2) Typ = Jan + feb + mar (ändra formeln baserat på dina fält) i formeln rutan och sedan (3) klicka på OK knapp. Se skärmdump:

6. Nu läggs sammanfattningskolumnen till i pivottabellen. Högerklicka på vilken cell som helst i sammanfattningskolumnen och välj Svart > Sortera minsta till största or Sortera största till minsta i snabbmenyn. Se skärmdump:

Nu sorteras artiklarna efter summan av månadsförsäljningen vertikalt i pivottabellen. Se skärmdump:

Sortera efter summan i pivottabellen horisontellt
Om du behöver sortera de totala försäljningsbeloppen på tre månader i pivottabellen horisontellt, gör så här:
1. Var vänlig följ Steg 1-3 av ovanstående metod för att skapa pivottabellen.
Du ser det totala försäljningsbeloppet för varje månad läggs till i Totalsumma raden i svängbordet.
2. Högerklicka på vilken cell som helst i Totalsumma rad och välj Svart > Fler sorteringsalternativ i snabbmenyn. Se skärmdump:
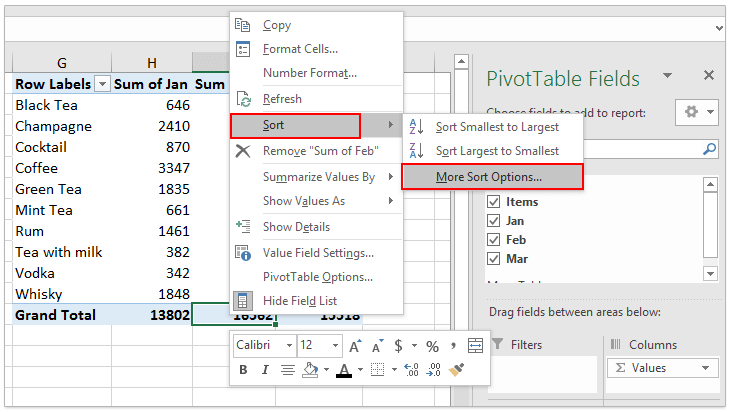
3. I dialogrutan Sortera efter värde (1) kontrollera ett sorteringsalternativ i Sortera alternativ avsnitt som du behöver, (2) ta Vänster till höger alternativet i Sortera riktning avsnittet och sedan (3) klicka på OK knapp. Se skärmdump:
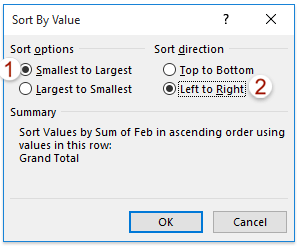
Nu ser du de totala försäljningsbeloppen sorteras från vänster till höger. Se skärmdump:
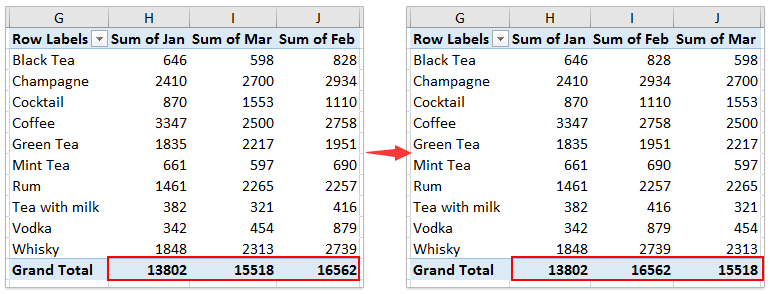
Kombinera enkelt flera kalkylblad / arbetsböcker / CSV-filer i ett kalkylblad / arbetsbok
Det kan vara tråkigt att kombinera dussintals ark från olika arbetsböcker till ett ark. Men med Kutools för Excel Kombinera (kalkylblad och arbetsböcker) verktyget kan du få det gjort med bara några klick!

Relaterade artiklar:
Bästa kontorsproduktivitetsverktyg
Uppgradera dina Excel-färdigheter med Kutools för Excel och upplev effektivitet som aldrig förr. Kutools för Excel erbjuder över 300 avancerade funktioner för att öka produktiviteten och spara tid. Klicka här för att få den funktion du behöver mest...

Fliken Office ger ett flikgränssnitt till Office och gör ditt arbete mycket enklare
- Aktivera flikredigering och läsning i Word, Excel, PowerPoint, Publisher, Access, Visio och Project.
- Öppna och skapa flera dokument i nya flikar i samma fönster, snarare än i nya fönster.
- Ökar din produktivitet med 50 % och minskar hundratals musklick för dig varje dag!

