Hur grupperar man efter intervall i en Excel-pivottabell?
Om du anger datumfältet som radetikett i en pivottabell kan du enkelt gruppera datum efter vecka, månad, kvartal etc. Men om du anger ett nummer som är arkiverat som radetikett, kan du gruppera efter angivet intervall? Såklart ja! Den här artikeln hjälper dig att gruppera efter intervallet i en Excel-pivottabell.
Gruppera efter intervall i en Excel-pivottabell
Gruppera efter intervall i en Excel-pivottabell
Antag att jag har en tabell över studentpoäng enligt nedanstående skärmdump. Nu måste jag räkna antalet elever efter poängintervall. Följ stegen för att få det gjort.

1. Välj tabellen och klicka Insert > pivottabellen.
2. I dialogrutan Skapa pivottabell, välj ett destinationsintervall för att placera pivottabellen och klicka på OK knapp. Se skärmdump:

3. Gå nu till fönstret Pivottabellfält, dra och släpp Betyg fält till rader och dra och släpp Namn fält till Värden sektion.
4. Gå till pivottabellen, högerklicka på valfri poäng i kolumnen Radetiketter och välj Grupp från snabbmenyn. Se skärmdump:

5. Nu kommer dialogrutan Gruppering ut. Den minsta poängen och den största poängen extraheras och skrivs in i Börjar på och Slutar kl lådor separat. Ange intervall i By rutan och klicka på OK knapp.

Nu ser du att poängen är grupperade i pivottabellen. Se skärmdump:

Grupperar enkelt celler och beräknar efter värden i en annan kolumn i Excel
Med Kutools för Excel Avancerade kombinera rader funktionen kan du snabbt gruppera alla celler i en kolumn baserat på värden i en annan kolumn, eller beräkna (summa, räkna, genomsnitt, max, etc.) dessa celler efter värdena i en annan kolumn!
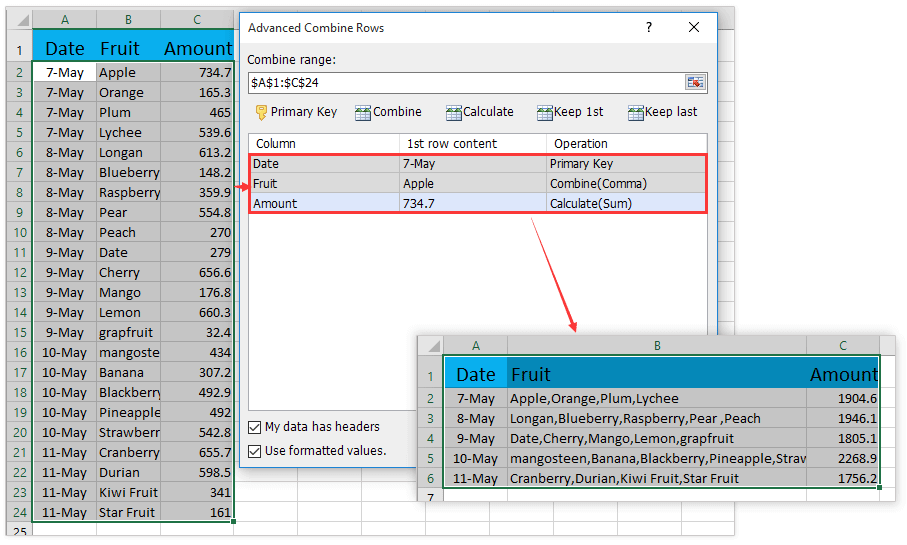
Kutools för Excel - Superladda Excel med över 300 viktiga verktyg. Njut av en fullfjädrad 30-dagars GRATIS provperiod utan behov av kreditkort! Hämta den nu
Relaterade artiklar:
Hur grupperar man en pivottabell efter veckodag i Excel?
Hur grupperar man efter räkenskapsår i en Excel-pivottabell?
Bästa kontorsproduktivitetsverktyg
Uppgradera dina Excel-färdigheter med Kutools för Excel och upplev effektivitet som aldrig förr. Kutools för Excel erbjuder över 300 avancerade funktioner för att öka produktiviteten och spara tid. Klicka här för att få den funktion du behöver mest...

Fliken Office ger ett flikgränssnitt till Office och gör ditt arbete mycket enklare
- Aktivera flikredigering och läsning i Word, Excel, PowerPoint, Publisher, Access, Visio och Project.
- Öppna och skapa flera dokument i nya flikar i samma fönster, snarare än i nya fönster.
- Ökar din produktivitet med 50 % och minskar hundratals musklick för dig varje dag!
