Hur länkar eller refererar jag kryssrutans namn till en cell i Excel?
I vissa fall kan du behöva länka eller hänvisa ett namn på kryssrutan till en cell. Vad kan du göra för att uppnå det? Denna artikel kommer att introducera en metod för att lösa detta problem.
Länk eller referens kryssrutans namn till en cell med VBA-kod
Länk eller referens kryssrutans namn till en cell med VBA-kod
Nedanstående VBA-kod hjälper dig att hänvisa kryssrutans namn till en cell i Excel. Gör så här.
1. Markera och högerklicka på kryssrutan du behöver för att hänvisa dess textnamn till en cell och klicka sedan på Visa kod från snabbmenyn. Se skärmdump:

2. I Microsoft Visual Basic för applikationer fönster, byt ut den ursprungliga koden med nedanstående VBA-kod.
VBA-kod: Länk kryssrutans namn till en cell
Private Sub CheckBox1_Click()
worksheets("Sheet1").Range("B2") = CheckBox1.Caption
End SubAnmärkningar: I koden är CheckBox1 namnet på kryssrutan du behöver hänvisa till, Sheet1 är namnet på kalkylbladet som innehåller kryssrutan och B2 är målcellen som du kommer att länka kryssrutans namn till. Ändra dem efter behov.
3. tryck på andra + Q knapparna tillsammans för att stänga Microsoft Visual Basic för applikationer fönster.
4. Stäng av designläget genom att klicka på Utvecklare > Designläge som nedan visas skärmdump.

Sedan länkas namnet på kryssrutans text till den angivna cellen efter att ha markerat kryssrutan enligt nedanstående skärmdump:
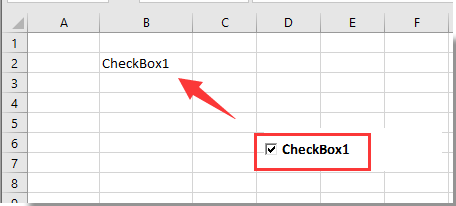
Relaterade artiklar:
- Hur filtrerar jag data baserat på kryssrutan i Excel?
- Hur skapar jag en listruta med flera kryssrutor i Excel?
- Hur ändrar jag ett specificerat cellvärde eller färg när kryssrutan är markerad i Excel?
- Hur markerar jag cell eller rad med kryssrutan i Excel?
- Hur gör jag bakgrundsfärgen för kryssrutan transparent i Excel?
Bästa kontorsproduktivitetsverktyg
Uppgradera dina Excel-färdigheter med Kutools för Excel och upplev effektivitet som aldrig förr. Kutools för Excel erbjuder över 300 avancerade funktioner för att öka produktiviteten och spara tid. Klicka här för att få den funktion du behöver mest...

Fliken Office ger ett flikgränssnitt till Office och gör ditt arbete mycket enklare
- Aktivera flikredigering och läsning i Word, Excel, PowerPoint, Publisher, Access, Visio och Project.
- Öppna och skapa flera dokument i nya flikar i samma fönster, snarare än i nya fönster.
- Ökar din produktivitet med 50 % och minskar hundratals musklick för dig varje dag!

