Hur flyttar man dollartecknet närmare nummer i Excel?
I allmänhet lägger de flesta av er ett dollartecken till ett nummer genom att direkt klicka på ikonen Redovisningsnummerformat i nummergruppen, men i det här fallet finns det några tomma mellan dollartecken och siffror. I den här artikeln introducerar jag några knep för att flytta dollartecknen närmare siffror i Excel.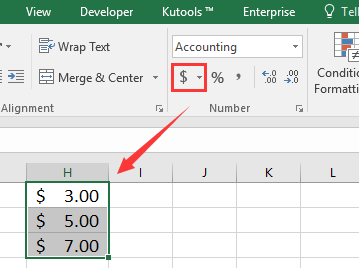
Ta bort mellanslag mellan dollartecken och nummer med valutaformat
Ta bort mellanslag mellan dollartecken och nummer med anpassat format
Lägg till dollartecken framför eller slutet på ett nummer med Lägg till text![]()
Ta bort mellanslag mellan dollartecken och nummer med valutaformat
Att lägga till amerikansk dollar genom att formatera som valutaformat placerar dollartecknet närmare numret.
1. Välj de siffror du vill lägga till dollartecknet och högerklicka för att välja Formatera celler i snabbmenyn.
2. I Formatera celler dialog, klicka Valuta i Kategori lista och ange decimaler och symbol som du behöver i rätt avsnitt. Se skärmdump:
3. klick OK. Nu har dollartecknet lagts till på framsidan av varje nummer.
Ta bort mellanslag mellan dollartecken och nummer med anpassat format
Här är en annan metod som kan lägga till ett dollartecken framför eller slutet på numret utan utrymme.
1. Välj de siffror du vill lägga till dollartecknet och högerklicka för att välja Formatera celler i snabbmenyn.
2. Sedan i Formatera celler dialog, klicka Custom från Kategori lista och skriv $# i textrutan under Typ. Se skärmdump:
3. klick OK. Nu har dollartecknet lagts till på framsidan av varje nummer.
Anmärkningar:
1. Om du vill lägga till ett dollartecken i slutet av numret skriver du #$ i Typ textruta.
2. Denna metod fungerar bara för heltal.
Lägg till dollartecken framför eller slutet på ett nummer med Lägg till text
Om du har Kutools för Excel, kan du lägga till dollartecknet utan mellanslag fram eller slutet på ett nummer med dess lägga till text verktyg.
| Kutools för Excel, med mer än 300 praktiska funktioner, gör dina jobb enklare. |
När du har installerat Kutools för Excel, gör så här:(Gratis nedladdning Kutools för Excel nu!)
1. Markera antalet celler och klicka Kutools > text > lägga till text. Se skärmdump:
2. I lägga till text dialogrutan, skriv dollartecknet eller andra tecken du behöver lägga till text textruta och ange ett alternativ för Placera som du behöver. Se skärmdump:
3. klick Ok. Och siffrorna har lagts till dollartecken.
demo
Bästa kontorsproduktivitetsverktyg
Uppgradera dina Excel-färdigheter med Kutools för Excel och upplev effektivitet som aldrig förr. Kutools för Excel erbjuder över 300 avancerade funktioner för att öka produktiviteten och spara tid. Klicka här för att få den funktion du behöver mest...

Fliken Office ger ett flikgränssnitt till Office och gör ditt arbete mycket enklare
- Aktivera flikredigering och läsning i Word, Excel, PowerPoint, Publisher, Access, Visio och Project.
- Öppna och skapa flera dokument i nya flikar i samma fönster, snarare än i nya fönster.
- Ökar din produktivitet med 50 % och minskar hundratals musklick för dig varje dag!
