Hur visar jag bara positiva siffror i Excel?
Det finns till exempel många siffror i ett intervall, och du vill snabbt dölja alla negativa siffror, hur kan du hantera det? Och vad händer om bara visar positiva beräkningsresultat av formler i Excel? Den här artikeln visar svaren.
- Visa bara positiva siffror i ett intervall med Formatceller
- Visa endast positiva siffror i ett intervall med villkorlig formatering
- Visa bara positiva siffror i beräkningsresultaten för formler
Visa bara positiva siffror i ett intervall med Formatceller
Du kan använda Formatera celler för att endast visa de positiva siffrorna i ett urval i Excel. Gör så här:
1. Välj det intervall du ska dölja alla negativa siffror, högerklicka och välj Formatera celler från snabbmenyn. Se skärmdump:

2. I Formatera celler Klicka i dialogrutan Custom i Kategori i rutan skriver du formatkoden 0; [Vit] 0 i Typ rutan och klicka på OK knapp. Se skärmdump:

Anmärkningar:
(1) Formatkoden 0; [Vit] 0 visar alla positiva tal som heltal. Om du behöver behålla decimaler, ändra formatkoden till 0.00; [Vit] 0.00.
(2) I formatkoden 0; [Vit] 0, White betyder att visa negativa siffror i vitt. Om cellfyllnadsfärgen är annorlunda, vänligen ändra White till fyllningsfärgen.
Nu ser du bara positiva siffror visas i det valda intervallet. Se skärmdump:

Ändra snabbt alla negativa värden till noll eller positiva värden i Excel
I vissa fall kan negativa värden vara ogiltiga, och du måste ändra alla negativa siffror till noll eller ändra alla negativa tal till deras absoluta värden. Med Kutools för Excel Ändra tecken på värden verktyget kan du få det gjort enkelt.
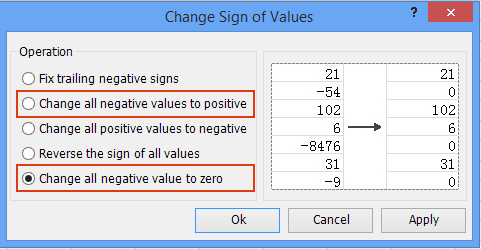
Kutools för Excel - Superladda Excel med över 300 viktiga verktyg. Njut av en fullfjädrad 30-dagars GRATIS provperiod utan behov av kreditkort! Hämta den nu
Visa endast positiva siffror i ett intervall med villkorlig formatering
Du kan också använda Villkorlig formatering för att bara visa de positiva siffrorna i ett intervall. Gör så här:
1. Välj det intervall som du bara visar de positiva siffrorna och klicka på Hem > Villkorlig formatering > Ny regel. Se skärmdump:

2. I dialogrutan Ny formateringsregel:
(1) Klicka för att markera Använd en formel för att bestämma vilka celler som ska formateras i Välj en regeltyp listruta;
(2) Typ = A1 <0 (A1 är den första cellen i markeringen) i Formatera värden där denna formel är sann låda;
(3) Klicka på bildad knapp. Se skärmdump:

3. Gå till dialogrutan Formatera celler Font fliken, ange teckensnittsfärgen samma som cellfyllningsfärgen i Färg rullgardinsmeny. Se skärmdump:

4. Klicka på OK knapparna successivt för att stänga båda dialogrutorna.
Nu ser du bara positiva siffror visas i det valda intervallet. Se skärmdump:

Visa bara positiva siffror i beräkningsresultaten för formler
Till exempel har jag en tabell som nedan visas skärmdump, nu vill jag beräkna totalerna i kolumn E men dölja alla negativa beräkningsresultat:

Skriv formeln =IF(SUM(A2:D2)<0,"",SUM(A2:D2)) i cellen E2 och dra sedan ned autofyllhandtaget för att fylla i kolumn E.

Nu ser du att alla summor beräknas i kolumn E, och endast positiva beräkningsresultat visas. Se skärmdump:

Relaterade artiklar:
Bästa kontorsproduktivitetsverktyg
Uppgradera dina Excel-färdigheter med Kutools för Excel och upplev effektivitet som aldrig förr. Kutools för Excel erbjuder över 300 avancerade funktioner för att öka produktiviteten och spara tid. Klicka här för att få den funktion du behöver mest...

Fliken Office ger ett flikgränssnitt till Office och gör ditt arbete mycket enklare
- Aktivera flikredigering och läsning i Word, Excel, PowerPoint, Publisher, Access, Visio och Project.
- Öppna och skapa flera dokument i nya flikar i samma fönster, snarare än i nya fönster.
- Ökar din produktivitet med 50 % och minskar hundratals musklick för dig varje dag!
