Hur skriver man ut alla alternativ i en listruta i Excel?
Har du någonsin försökt skriva ut alla alternativ i en listruta i ett Excel-kalkylblad? Den här artikeln talar om att skriva ut alla alternativ i en rullgardinslista till separat utskrift i Excel.
Skriv ut alla alternativ i en listruta med VBA-kod
Skriv ut alla alternativ i en listruta med VBA-kod
Följande VBA-kod kan hjälpa dig att skriva ut alla alternativ i en listruta i kalkylbladet. Gör så här.
1. tryck på andra + F11 nycklar för att öppna Microsoft Visual Basic för applikationer fönster.
2. I Microsoft Visual Basic för applikationer klicka på fönstret Insert > Modulerna. Kopiera sedan följande VBA-kod till modulfönstret. Se skärmdump:

VBA-kod: Skriv ut alla alternativ i en angiven listruta i separat utskrift
Sub Iterate_Through_data_Validation()
Dim xRg As Range
Dim xCell As Range
Dim xRgVList As Range
Set xRg = Worksheets("Sheet1").Range("B8")
Set xRgVList = Evaluate(xRg.Validation.Formula1)
For Each xCell In xRgVList
xRg = xCell.Value
ActiveSheet.PrintOut
Next
End SubAnmärkningar: I koden är Sheet1 kalkylbladets namn som innehåller rullgardinsmenyn du vill skriva ut. Och B8 är cellen som innehåller rullgardinslistan. Vänligen ersätt dem med dina behov.
3. tryck på F5 för att köra koden.
Då skrivs alla alternativ i den angivna rullgardinslistan i ett visst arbetsblad ut separat.
Skriv enkelt ut specificerade sidor i aktuellt kalkylblad i Excel:
Med Skriv ut specifika sidor nytta av Kutools för Excel, kan du enkelt skriva ut angivna sidor i det aktuella kalkylbladet, till exempel skriva ut alla udda sidor, Allt jämna sidor, skriv bara ut nuvarande sida, samt skriv ut anpassat sidintervall enligt skärmbilden nedan.
Ladda ner och prova nu! (30 dagars gratis spår)
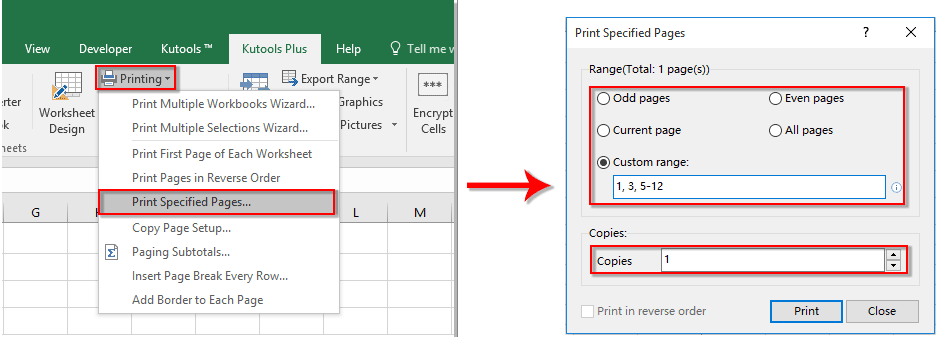
Relaterade artiklar:
- Hur fyller jag i andra celler automatiskt när du väljer värden i Excel-listrutan?
- Hur fyller jag i automatiskt när du skriver i rullgardinslistan i Excel?
- Hur skapar jag en rullgardinsmeny i Excel?
- Hur skapar jag en sökbar listruta i Excel?
- Hur skapar man en rullgardinslista med flera val eller värden i Excel?
Bästa kontorsproduktivitetsverktyg
Uppgradera dina Excel-färdigheter med Kutools för Excel och upplev effektivitet som aldrig förr. Kutools för Excel erbjuder över 300 avancerade funktioner för att öka produktiviteten och spara tid. Klicka här för att få den funktion du behöver mest...

Fliken Office ger ett flikgränssnitt till Office och gör ditt arbete mycket enklare
- Aktivera flikredigering och läsning i Word, Excel, PowerPoint, Publisher, Access, Visio och Project.
- Öppna och skapa flera dokument i nya flikar i samma fönster, snarare än i nya fönster.
- Ökar din produktivitet med 50 % och minskar hundratals musklick för dig varje dag!

