Hur sorterar man strängar efter ett andra eller tredje tecken i Excel?
I Excel sorterar vi vanligtvis data i stigande eller fallande ordning efter sorteringsverktyget. Men sorteringsverktyget sorterar bara data baserat på det första tecknet. Vad sägs om att sortera strängar med det andra, tredje eller nionde tecknet enligt nedanstående skärmdump? I den här artikeln presenterar jag några knep för att lösa detta jobb.
| Allmän sortering | Sortera efter det andra tecknet |
 |
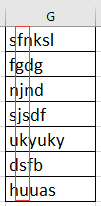 |
Sortera strängar efter det andra tecknet med formel
Sortera strängar efter mellantecken med Text till kolumner
Sortera strängar efter det andra tecknet med formel
För att sortera strängar efter det andra eller tredje tecknet behöver du en hjälpkolumn.
1. Välj en cell bredvid strängarna du vill sortera och skriv den här formeln = HÖGER (A1, LENN (A1) -1), (A1 är cellen du använder, -1 anger att du tar bort det första tecknet från vänster) tryck ange nyckel och dra fyllhandtaget över cellerna som behövde denna formel. Nu har strängarna extraherats utom det första tecknet.
2. Håll formelceller markerade, klicka Data > Sortera A till Z, nästa kontroll Utöka urvalet alternativet och klicka på Svart knapp i Sortera varning dialog. Se skärmdump:
3. Data har sorterats efter det andra tecknet. Du kan ta bort hjälpkolumnen.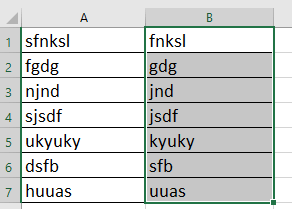
Sortera strängar efter mellantecken med Text till kolumner
Om du bara vill sortera textsträngar efter flera mellantecken kan du använda funktionen Text till kolumner.
Sortera till exempel telefonnummer med två mellersta siffror enligt nedanstående skärmdump.
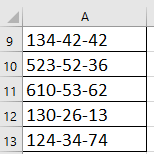 |
 |
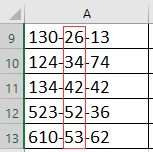 |
1. Välj de strängar du använder och klicka på Data > Text till kolumner.
2. I Konvertera text till kolumner guiden dialogrutan, kontrollera avgränsad alternativet i det första steget, klicka på Nästa att kontrollera Övriga alternativet i avgränsare avsnittet och skriv avgränsaren som används för att dela upp siffrorna i textrutan och klicka sedan på Nästa för att gå till sista steget och välj en plats för att placera nya data. Se skärmdump:
 |
 |
 |
3. klick Finish, och textsträngarna har delats upp i kolumner och välj den kolumninformation som du vill sortera strängar efter, klicka på Data > Sortera A till Z, och kolla Utöka urvalet alternativet i Sortera varning dialog. Se skärmdump:
4. klick Svart. Nu har textsträngarna sorterats efter mellantecken, du kan ta bort hjälpkolumnerna.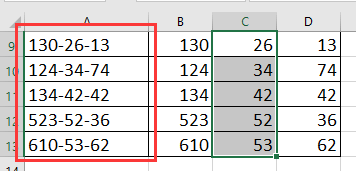
Tips: Om textsträngen inte har någon avgränsare för att dela tecken kan du använda den här formeln = MID (A17,3,2) för att endast extrahera mellantecken, sortera sedan. I formeln är A17 cellen du använder, 3 indikerar att extrahera antalet tredje tecken från vänster, 2 betyder att extrahera 2 tecken.
Bästa kontorsproduktivitetsverktyg
Uppgradera dina Excel-färdigheter med Kutools för Excel och upplev effektivitet som aldrig förr. Kutools för Excel erbjuder över 300 avancerade funktioner för att öka produktiviteten och spara tid. Klicka här för att få den funktion du behöver mest...

Fliken Office ger ett flikgränssnitt till Office och gör ditt arbete mycket enklare
- Aktivera flikredigering och läsning i Word, Excel, PowerPoint, Publisher, Access, Visio och Project.
- Öppna och skapa flera dokument i nya flikar i samma fönster, snarare än i nya fönster.
- Ökar din produktivitet med 50 % och minskar hundratals musklick för dig varje dag!

