Hur lägger jag till kommentarer till en datapunkt i ett Excel-diagram?
Till exempel har du skapat ett kolumndiagram enligt nedanstående skärmdump. Nu vill du lägga till en kommentar för en viss datapunkt i diagrammet, hur kan du hantera det? Här, i den här artikeln, visar jag dig detaljerade steg för att enkelt lägga till en kommentar till en datapunkt i ett Excel-diagram.
Lägg till kommentar till en datapunkt i ett Excel-diagram
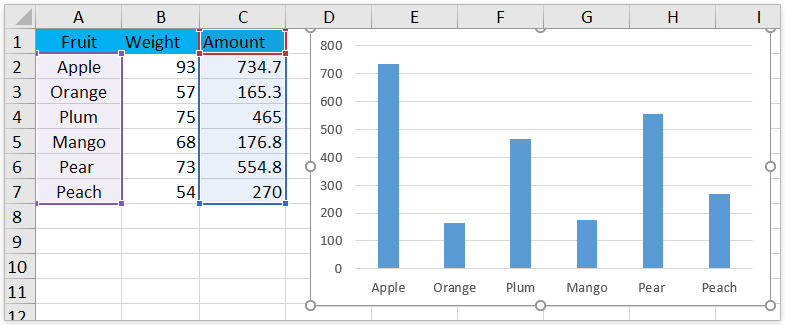
Lägg till kommentar till en datapunkt i ett Excel-diagram
Denna metod hjälper dig att lägga till en kommentar till en datapunkt i ett befintligt Excel-diagram. Gör så här:
1. Klicka två gånger för att välja den angivna datapunkten, högerklicka på den och välj sedan Lägg till dataetikett > Lägg till dataetikett i snabbmenyn. Se skärmdump:
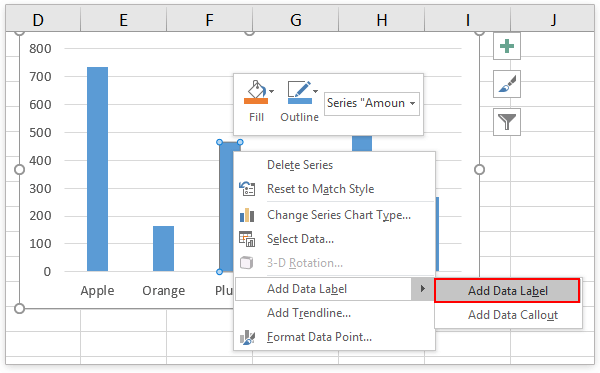
2. Nu läggs dataetiketten över den angivna datapunkten. Dra dataetiketten till rätt plats efter behov.

3. Högerklicka på datatiketten och välj Ändra formen på datatiketten i snabbmenyn och klicka sedan på en form från undermenyn. Se skärmdump:
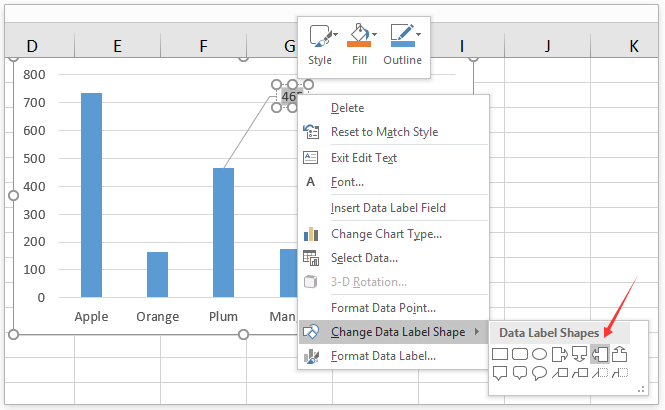
4. Skriv kommentarinnehållet i datatikettformen efter behov.
Nu ser du en kommentar läggs till för den angivna datapunkten i det befintliga diagrammet. Se skärmdump:

Anmärkningar: Den här metoden fungerar bra i Excel 2013 och 2016.
Relaterade artiklar:
Bästa kontorsproduktivitetsverktyg
Uppgradera dina Excel-färdigheter med Kutools för Excel och upplev effektivitet som aldrig förr. Kutools för Excel erbjuder över 300 avancerade funktioner för att öka produktiviteten och spara tid. Klicka här för att få den funktion du behöver mest...

Fliken Office ger ett flikgränssnitt till Office och gör ditt arbete mycket enklare
- Aktivera flikredigering och läsning i Word, Excel, PowerPoint, Publisher, Access, Visio och Project.
- Öppna och skapa flera dokument i nya flikar i samma fönster, snarare än i nya fönster.
- Ökar din produktivitet med 50 % och minskar hundratals musklick för dig varje dag!
