Hur lägger jag till prickad prognoslinje i ett Excel-linjediagram?
Låt oss säga att du har skapat ett linjediagram för att visa försäljningsbeloppet under det första halvåret som visas nedan. Men nu måste du prognostisera försäljningsbeloppet under andra halvåret och lägga till prognosvärdena som en prickad linje i diagrammet, hur man hanterar det? Den här artikeln introducerar en enkel lösning för att lägga till en prickad prognoslinje i ett befintligt linjediagram i Excel.
- Lägg till prickad prognoslinje i ett Excel-linjediagram
- Lägg till prickad prognoslinje i ett linjediagram med ett fantastiskt verktyg

Lägg till prickad prognoslinje i ett Excel-linjediagram
Så här lägger du till en prickad prognoslinje i ett befintligt linjediagram i Excel:
1. Lägg till en bredvid källdata Prognos kolumn och lista det prognostiserade försäljningsbeloppet enligt nedanstående skärmdump.
Anmärkningar: Kom ihåg att lägga till försäljningsbeloppet Jun i Prognos kolumn också.
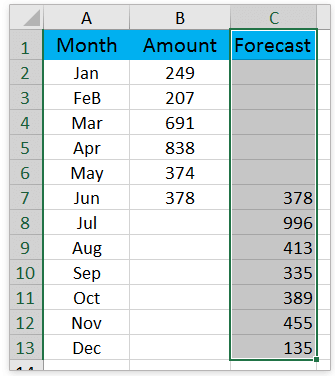
2. Högerklicka på linjediagrammet och klicka Välj data i snabbmenyn. Se skärmdump:
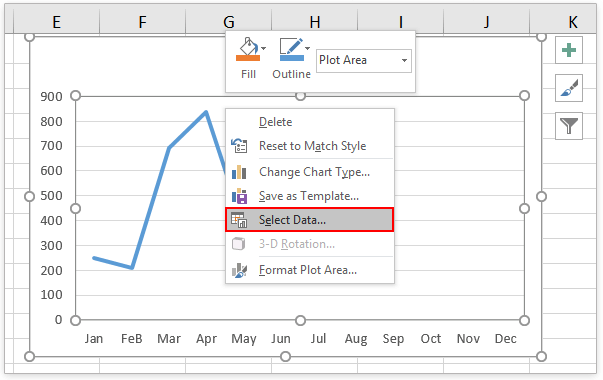
3. Klicka på i dialogrutan Välj datakälla Lägg till knapp i Legend Entries (serie) sektion. Se skärmdump:

4. Nu kommer dialogrutan Redigera serie ut. Snälla du (1) Typ Prognos i Serienamn låda, (2) ange kolumnen Prognos exklusive kolumnrubriken som Serievärden, Och sedan (3) klicka på OK knapparna successivt för att stänga de två dialogrutorna. Se skärmdump:

5. Nu läggs prognoslinjen till i linjediagrammet. Högerklicka på prognosraden och klicka Formatera dataserier från snabbmenyn. Se skärmdump:

6. I rutan Format Data Series, snälla (1) klicka på Fyll & rad ikon, (2) expandera linje sektion; och (3) Välja Rund prick från Streckstyp rullgardinsmeny. Se skärmdump:
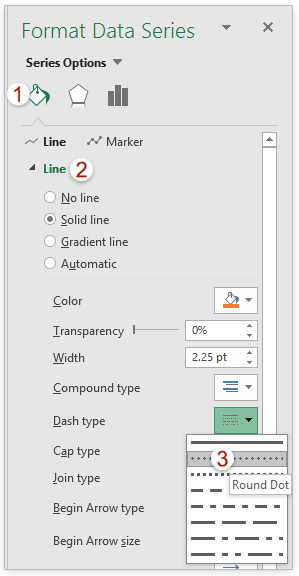
Anmärkningar: Om du använder Excel 2010 eller tidigare versioner öppnas dialogrutan Format Data Series. Klicka i dialogrutan line Style välj i det vänstra fältet Rund prick från Streckstyp listrutan och stäng sedan dialogrutan.
Hittills har vi lagt till den prickade prognoslinjen i det befintliga linjediagrammet. Se skärmdump:

Lägg till prickad prognoslinje i ett linjediagram med ett fantastiskt verktyg
Om du har Kutools för Excel installerad kan du använda den Prognosdiagram funktion för att snabbt skapa ett linjediagram som visar de faktiska värdena med hel linje och visa prognosvärdena med prickad linje i Excel.
Kutools för Excel - Superladda Excel med över 300 viktiga verktyg. Njut av en fullfjädrad 30-dagars GRATIS provperiod utan behov av kreditkort! Hämta den nu
1. Förbered källdata som innehåller både faktiska värden och prognosvärden i två kolumner och välj källdata.

2. Klicka Kutools > Diagram > Kategorijämförelse > Prognosdiagram för att aktivera den här funktionen.
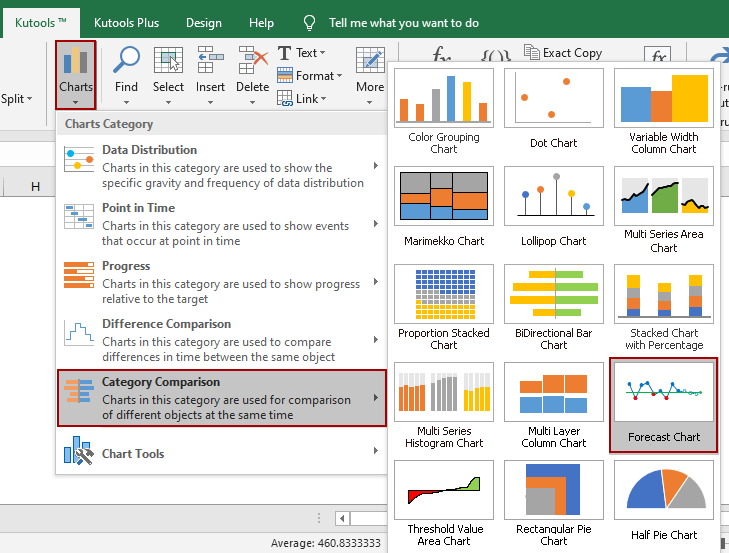
3. Nu kommer dialogrutan Prognosdiagram ut. Som standard fylls intervallen automatiskt i Axel märkesområde, Faktiskt värdeintervalloch Prognosvärdesintervall rutor baserade på valda källdata. Om de är felaktiga, korrigera dem manuellt. Klicka sedan på Ok knapp.
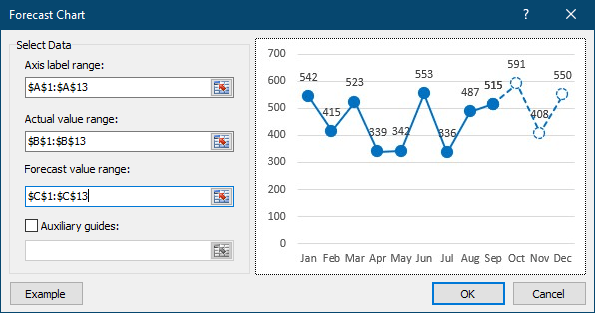
4. En dialog dyker upp och berättar att ett dolt ark skapas för att lagra mellanliggande data. Klick Ja att fortsätta.
Nu skapas ett linjediagram. I diagrammet visar den heldragna linjedelen de faktiska värdena, medan den streckade linjedelen visar prognosvärdena.

Anmärkningar:
Om du har markerat kryssrutan i dialogrutan Prognosdiagram Hjälpguider alternativ, skrivs in eller hänvisas till en cell i rutan nedan, kommer det att skapa ett prognosdiagram med en horisontell linje som visas nedan.

Relaterade artiklar:
Bästa kontorsproduktivitetsverktyg
Uppgradera dina Excel-färdigheter med Kutools för Excel och upplev effektivitet som aldrig förr. Kutools för Excel erbjuder över 300 avancerade funktioner för att öka produktiviteten och spara tid. Klicka här för att få den funktion du behöver mest...

Fliken Office ger ett flikgränssnitt till Office och gör ditt arbete mycket enklare
- Aktivera flikredigering och läsning i Word, Excel, PowerPoint, Publisher, Access, Visio och Project.
- Öppna och skapa flera dokument i nya flikar i samma fönster, snarare än i nya fönster.
- Ökar din produktivitet med 50 % och minskar hundratals musklick för dig varje dag!
