Hur kopplar man data från två celler (kolumner) till en cell i Excel?
I Excel kan vi slå samman två celler i en, men den sammanslagna cellen behåller bara först ett cellinnehåll. Hur kan vi sammanfoga data från två celler eller kolumner till en rad utan att förlora data enligt nedanstående skärmdump? Nu kan den här artikeln hjälpa dig.
Gå med data från celler i en efter formel
Gå med data från celler i en genom att spara som och hitta och ersätt funktionen
Gå med data från celler i en utan att förlora data genom att kombinera kolumner och rader ![]()
Gå med data från celler i en efter formel
Här har vi en formel som snabbt kan slå samman två celler i en men behålla båda innehållen.
Välj en cell som du kommer att placera resultatet, skriv den här formeln = A1 & "" & B1, A1 och B1 är de celler som du vill koppla ihop, "" är avgränsaren mellan två cellinnehåll, tryck på Enter-tangenten och dra nedåt för att tillämpa formeln på celler.
Gå med data från celler i en genom att spara som och hitta och ersätt funktionen
Du kan också kopiera cellerna och klistra in dem i en textfil och sedan göra några åtgärder för att lösa jobbet.
1. Kopiera cellerna du vill kombinera och klistra in dem i en textfil.
2. Tryck sedan på Ctrl + H för att aktivera Replace funktion, i Find what textruta, skriv flik tecken, i Ersätt med textruta, skriv in avgränsaren du använder. Du kan skriva fliktegnet i Word-dokumentet och sedan klistra in det i textrutan.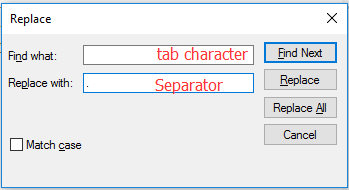
3. klick Replace All. Fliktecknen i textfilen har ersatts med angivna avgränsare. Stäng Replace dialog.
4. Kopiera texterna och klistra in dem i Excel.
Gå med data från celler i en utan att förlora data genom att kombinera kolumner och rader
Om du vanligtvis samlar data från celler till en, är ovanstående metoder inte bra val. Kutools för ExcelÄr Combine Columns and Rows verktyget kan snabbt kombinera celler baserat på rader eller kolumner i en enda cell efter behov.
| Kutools för Excel, med mer än 300 praktiska funktioner, gör dina jobb enklare. |
När du har installerat Kutools för Excel, gör så här:(Gratis nedladdning Kutools för Excel nu!)
1. Markera cellerna du använder och klicka på Kutools > Slå ihop och dela > Combine Rows, Columns or Cells without Losing Data. Se skärmdump:
2. Gör så här i poppdialogen:
1 Markera det alternativ du vill kombinera celler baserat på;
2 Kontrollera eller ange avgränsaren du använder;
3 ange den plats du vill placera resultatet;
4 Välj ett alternativ om resultatet
3. klick Ok. Sedan har cellerna kombinerats utan att förlora data.
 |
 |
 |
Combine Columns or rows
Kombinera enkelt / konsolidera data baserat på samma värde i Excel
|
| Antar att du arbetar med ett kalkylblad som innehåller flera dubbletter, och nu måste du kombinera / slå samman raderna baserat på samma värde och göra några beräkningar, som summan, genomsnittet, antalet rader. Med detta Avancerade kombinera rader of Kutools för Excel, kan du snabbt kombinera samma värden / samma data eller duplicera rader i lämpliga celler. Klicka för en fullständig gratis provperiod om 30 dagar! |
 |
| Kutools för Excel: med mer än 300 praktiska Excel-tillägg, gratis att prova utan begränsning på 30 dagar. |
Bästa kontorsproduktivitetsverktyg
Uppgradera dina Excel-färdigheter med Kutools för Excel och upplev effektivitet som aldrig förr. Kutools för Excel erbjuder över 300 avancerade funktioner för att öka produktiviteten och spara tid. Klicka här för att få den funktion du behöver mest...

Fliken Office ger ett flikgränssnitt till Office och gör ditt arbete mycket enklare
- Aktivera flikredigering och läsning i Word, Excel, PowerPoint, Publisher, Access, Visio och Project.
- Öppna och skapa flera dokument i nya flikar i samma fönster, snarare än i nya fönster.
- Ökar din produktivitet med 50 % och minskar hundratals musklick för dig varje dag!
