Hur visar jag bara de fyra sista siffrorna i personnummer (ssn) i Excel?
För att skydda personnumret, tenderar många Excel-användare att bara visa de fyra sista siffrorna i ssn i Excel. Den här artikeln visar metoder för att dölja alla antal ssn-nummer utom de fyra sista siffrorna i Excel.
Visa endast de sista fyra siffrorna i ssn med formeln
Visa bara de sista fyra siffrorna i ssn med VBA-kod
Ta bort alla siffror i ssn utom de sista 4 siffrorna med Kutools för Excel
Visa endast de sista fyra siffrorna i ssn med formeln
Följande formel kan hjälpa dig att bara visa de sista fyra siffrorna i ssn i Excel. Gör så här.
1. Välj en tom cell, ange formel =RIGHT(A2,4) in i formelfältet och tryck sedan på ange nyckel. Se skärmdump:
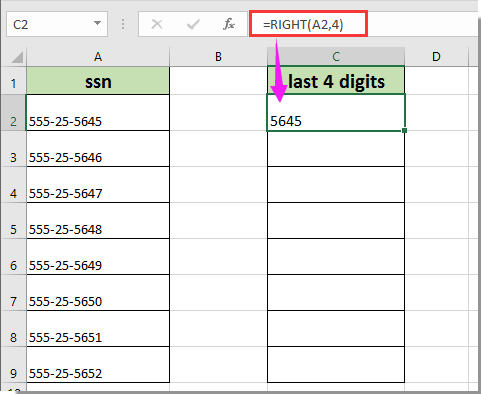
Anmärkningar: I formeln är A2 cellen innehåller personnummer.
2. Fortsätt att välja den första resultatcellen, dra ner Fill Handle för att få alla resultat enligt nedanstående skärmdump.

Radera enkelt alla siffror i ssn utom de fyra sista siffrorna i Excel:
Med Ta bort efter position nytta av Kutools för Excel, kan du ta bort alla siffror i ssn utom de fyra sista siffrorna som visas nedan.
Ladda ner och prova nu! (30 dagars gratis spår)

Visa bara de sista fyra siffrorna i ssn med VBA-kod
Följande VBA-kod kan hjälpa dig att endast visa de fyra sista siffrorna automatiskt när du anger personnummer. Gör så här.
1. I kalkylbladet vill du bara visa de fyra sista siffrorna i personnummer, högerklicka på arkfliken och klicka Visa kod från högerklickmenyn. Se skärmdump:

2. I Microsoft Visual Basic för applikationer kopiera under VBA-koden till kodfönstret.
VBA-kod: Visa endast de fyra sista siffrorna i personnummer i Excel
Private Sub Worksheet_Change(ByVal Target As Range)
Dim I As Long
Dim xVal As String
On Error Resume Next
If Intersect(Target, Range("A:A")) Is Nothing Then Exit Sub
Application.EnableEvents = False
For I = 1 To Target.Count
If Len(Target(I).Text) >= 4 Then
Target(I).Value = Right(Target(I).Value, 4)
End If
Next
Application.EnableEvents = True
End SubAnmärkningar: I koden är A:A kolumnen du ska ange personnummer i. Vänligen ändra det efter behov.
3. tryck på andra + Q för att avsluta Microsoft Visual Basic för applikationer fönster.
Från och med nu, när personnummer skrivs in i cellerna i kolumn A, kommer alla siffror att döljas automatiskt förutom de fyra sista siffrorna.
Ta bort alla siffror i ssn utom de sista 4 siffrorna med Kutools för Excel
Du kan ta bort alla nummer från personnumret utom de 4 sista siffrorna med Ta bort efter position nytta av Kutools för Excel. Gör så här.
Innan du ansöker Kutools för ExcelBer ladda ner och installera det först.
1. Markera alla celler som innehåller personnummer och klicka sedan Kutools > text > Ta bort efter position.

2. I Ta bort efter position dialogrutan väljer du Från vänster alternativet i Placera sektionen, ange hur siffror du ska ta bort från vänster i Nummer rutan (här anger jag nummer 7) och klicka sedan på OK knapp. Se skärmdump:

Sedan tas alla nummer bort från de markerade cellerna förutom de fyra sista siffrorna.
Om du vill ha en gratis provperiod (30 dagar) av det här verktyget, klicka för att ladda ner den, och gå sedan till för att tillämpa operationen enligt ovanstående steg.
Bästa kontorsproduktivitetsverktyg
Uppgradera dina Excel-färdigheter med Kutools för Excel och upplev effektivitet som aldrig förr. Kutools för Excel erbjuder över 300 avancerade funktioner för att öka produktiviteten och spara tid. Klicka här för att få den funktion du behöver mest...

Fliken Office ger ett flikgränssnitt till Office och gör ditt arbete mycket enklare
- Aktivera flikredigering och läsning i Word, Excel, PowerPoint, Publisher, Access, Visio och Project.
- Öppna och skapa flera dokument i nya flikar i samma fönster, snarare än i nya fönster.
- Ökar din produktivitet med 50 % och minskar hundratals musklick för dig varje dag!
