Hur lägger jag till en Y-axel till höger / sida i ett Excel-diagram?
När du skapar ett diagram i Excel läggs Y-axeln till till vänster automatiskt. I vissa fall måste du flytta den till höger hand, men hur kan du hantera det? Den här artikeln presenterar lösningarna för dig.
- Lägg till en Y-axel till höger / sida i ett Excel-diagram
- Lägg till en Y-axel till höger / sida i ett diagram i Excel 2010

Lägg till en Y-axel till höger / sida i ett Excel-diagram
Antag att du har skapat ett linjediagram enligt nedanstående skärmdump. Nu kan du lägga till en höger Y-axel i linjediagrammet enligt följande:
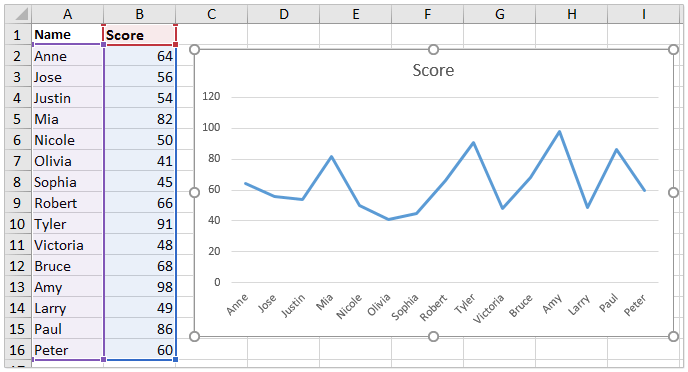
1. Högerklicka på diagrammet och klicka Select Data från högerklickmenyn. Se skärmdump:

2. Klicka på i dialogrutan Välj datakälla Add knapp.
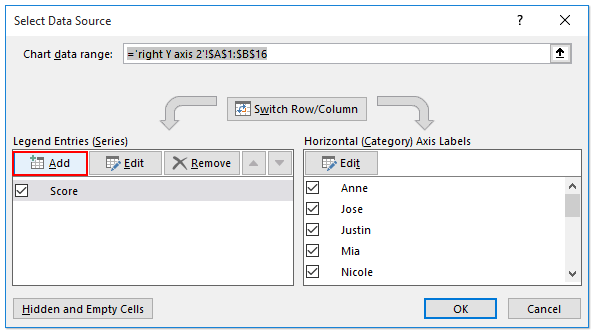
3. I dialogrutan Redigera serie, vänligen ange seriens namn och serievärden exakt samma som originalserien och klicka sedan på OK knapparna successivt för att stänga dialogrutan Redigera serie och dialogrutan Välj datakälla.
Anmärkningar: I mitt fall anger jag Serienamnet som Cell B1 och anger serievärdena som Område B2: B16.

4. Högerklicka nu på raden i diagrammet och välj Change Series Chart Type från högerklickmenyn. Se skärmdump:

5. Markera den andra kryssrutan i dialogrutan Ändra diagramtyp Secondary Axis kolumn och klicka på OK knapp. Se skärmdump:
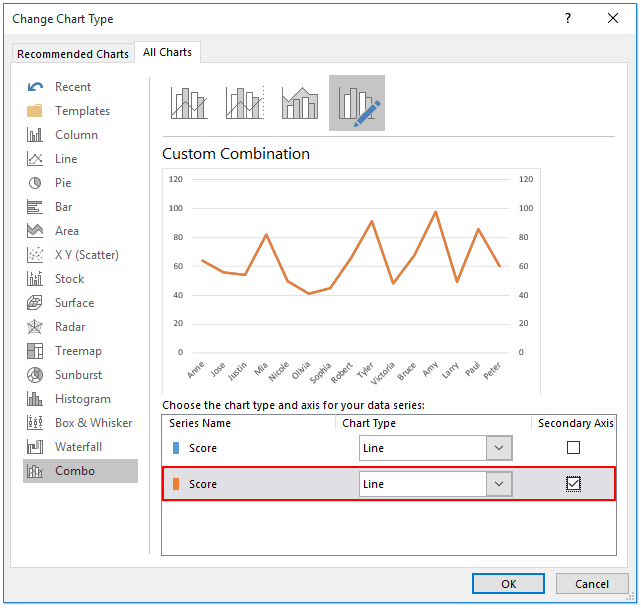
6. Nu återgår du till diagrammet igen. Högerklicka på vänster Y-axel och välj Format Axis i högerklickmenyn. Se skärmdump:

7. I rutan Format Axis, aktivera Text Options, och kontrollera sedan No Fill alternativ. Se skärmdump:

Nu ser du en höger Y-axel läggs till i linjediagrammet. Se skärmdump:
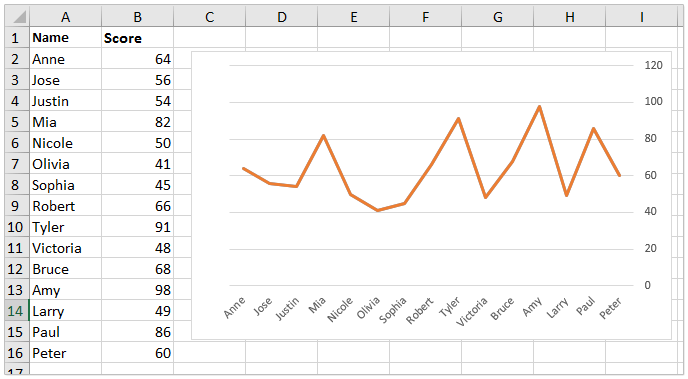
Lägg till en Y-axel till höger / sida i ett diagram i Excel 2010
Om du använder Excel 2010 kan du lägga till en Y-axel till höger / sida i ett diagram enligt följande:
1. Följ Steg 1-3 infördes i ovanstående metod för att lägga till den andra dataserien.
2. Högerklicka på den nya raden i diagrammet och välj Format Data Series i högerklickmenyn. Se skärmdump:
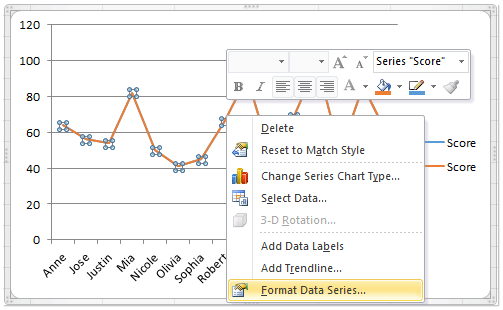
3. Aktivera i dialogrutan Format Data Series Seriealternativ i vänster fält, kontrollera Sekundär axel och stäng dialogrutan. Se skärmdump:

4. Välj vänster Y-axel i diagrammet och klicka sedan på Home > Font Color > White (eller annan färg samma som diagrammets bakgrund). Se skärmdump:

Nu har du lagt till Y-axeln till höger i diagrammet. Se skärmdump:

Relaterade artiklar:
Bästa kontorsproduktivitetsverktyg
Uppgradera dina Excel-färdigheter med Kutools för Excel och upplev effektivitet som aldrig förr. Kutools för Excel erbjuder över 300 avancerade funktioner för att öka produktiviteten och spara tid. Klicka här för att få den funktion du behöver mest...

Fliken Office ger ett flikgränssnitt till Office och gör ditt arbete mycket enklare
- Aktivera flikredigering och läsning i Word, Excel, PowerPoint, Publisher, Access, Visio och Project.
- Öppna och skapa flera dokument i nya flikar i samma fönster, snarare än i nya fönster.
- Ökar din produktivitet med 50 % och minskar hundratals musklick för dig varje dag!
