Hur markerar jag rader baserat på datum i Goolge-ark?
Den här artikeln kommer jag att prata om hur man markerar rader eller celler baserat på datum i Google-ark och Excel-kalkylblad.
Markera rader om datumet är idag i Google-ark
Markera celler om datumet ligger mellan två specifika datum i Google-ark
Markera celler eller rader om datumet ligger mellan två specifika datum i Excel-kalkylbladet
Markera rader om datumet är idag i Google-ark
För att markera rader om datum är idag bör du tillämpa formeln nedan i Villkorlig formatering, gör så här:
1. Klicka bildad > Villkorlig formatering, se skärmdump:

2. I Regler för villkorligt format i rutan, gör följande åtgärder:
(1.) Välj det dataområde som du vill använda i Applicera i intervallet testlåda;
(2.) Välj Anpassad formel är från Formatera celler om rullgardinsmeny och skriv den här formeln: = $ A $ 2: $ A $ 16 = idag () i textrutan;
(3.) Välj äntligen en formatering du vill använda från Formateringsstil sektion;
(4.) Och du kan se alla rader vilket datum är idag är markerat, klicka Stänga för att stänga rutan.

Markera celler om datumet ligger mellan två specifika datum i Google-ark
Om du behöver markera cellerna om datumet är mellan två specifika datum kan nedanstående steg hjälpa dig:
1. I Regler för villkorligt format gör följande åtgärder:
(1.) Välj det dataområde som du vill använda i Applicera i intervallet textruta;
(2.) Välj är mellan från Formatera celler om rullgardinsmeny och ange sedan de två specifika datum som du vill använda;
(3.) Välj sedan en formatering under Formateringsstil sektion. Och du kan se att cellerna mellan de två datumen har markerats som följande skärmdump som visas:

2. Klicka sedan Stänga för att stänga rutan.
Markera celler eller rader om datumet ligger mellan två specifika datum i Excel-kalkylbladet
I Excel-kalkylbladet kan du också avsluta det här jobbet med Kutools för Excel.
| Kutools för Excel : med mer än 300 praktiska Excel-tillägg, gratis att prova utan begränsning på 30 dagar. |
När du har installerat Kutools för Excel, gör så här:
1. Välj det dataområde som du vill markera cellerna eller raderna baserat på datum och klicka sedan på Kutools > Välja > Välj specifika celler, se skärmdump:

2. I Välj specifika celler dialogrutan väljer du Cell or Hela raden från Urvalstyp avsnitt som du behöver och kontrollera sedan Och kryssrutan och välj Större än och Mindre än från Specifik typ rullgardinsmenyn, ange de specifika två datum du behöver och klicka sedan på Ok knappen, och alla rader som uppfyller kriterierna har valts på en gång, se skärmdump:
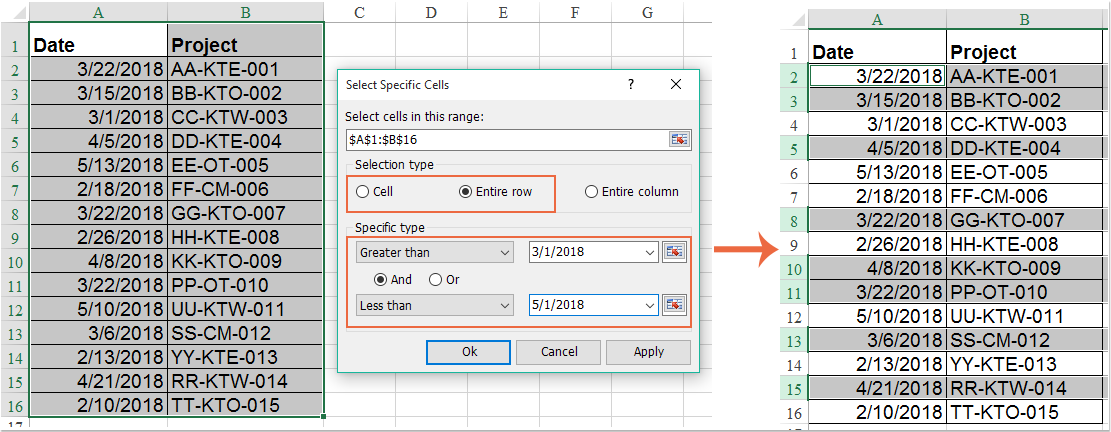
3. Sedan kan du skugga de markerade raderna med en bakgrundsfärg under fliken Start efter behov, se skärmdump:

Klicka för att ladda ner Kutools för Excel och gratis testversion nu!
Bästa kontorsproduktivitetsverktyg
Uppgradera dina Excel-färdigheter med Kutools för Excel och upplev effektivitet som aldrig förr. Kutools för Excel erbjuder över 300 avancerade funktioner för att öka produktiviteten och spara tid. Klicka här för att få den funktion du behöver mest...

Fliken Office ger ett flikgränssnitt till Office och gör ditt arbete mycket enklare
- Aktivera flikredigering och läsning i Word, Excel, PowerPoint, Publisher, Access, Visio och Project.
- Öppna och skapa flera dokument i nya flikar i samma fönster, snarare än i nya fönster.
- Ökar din produktivitet med 50 % och minskar hundratals musklick för dig varje dag!
